现在都流行无线上网,谁还愿意受到几米网线的距离限制呢?下面我们就以win7系统电脑为例,来具体介绍一下无线路由器的安装办法,轻松实现无线上网吧!
首先要准备好无线路由器,无线路由器的规格大家可以根据自己的实际情况和家中大小去购买。当然,我们还需要确保家中的宽带是通的就行。
接下来,我们按照无线路由器上的说明书将电脑、宽带和无线路由器连接好。
第三步,咱们打开开始菜单,找到控制面板,点击进去。
然后点击打开网络和共享中心,并在更改适配器设置中找到本地连接,点击右键打开属性窗口。
在此链接使用下列项目的选项中找到"Internet协议版本4TCP/IPv4"并双击进入。
在常规选项中选择自动获取ip地址和DNS服务器地址,这样,我们电脑本地连接就算是设置好了。
接下来是无线路由器的设置。我们打开浏览器,输入192.168.1.1进入设置界面。
然后在弹出来的窗口中输入无线路由器的用户名和密码,如果是新的没有经过设置的路由器,账户和密码都是默认admin的。
接下来在左边的导航中找到进入设置向导,弹出来的窗口中点击下一步,找到pppoE设置,然后点击下一步。
在弹出来的窗口中,我们需要输入上网账户和口令,这个就是咱们的宽带账户密码。
接下来我们需要将无线状态开启,如果想要设置密码的话就在下方的PSK密码后面输入需要设置的密码。设置好之后点击下一步就OK了!
更多win7教程、win7纯净版、win7系统下载请关注Windows7之家。
电脑运行缓慢,清理了电脑垃圾还是卡,这时候就需要重装系统了。也许很多朋友会说,重装系统技术含量太高了,自己是搞不掂的,那么现在有了一款不错的重装系统软件--系统之家一键重装工具。电脑小白都会用的重装大师,完全不需要任何技术基础。
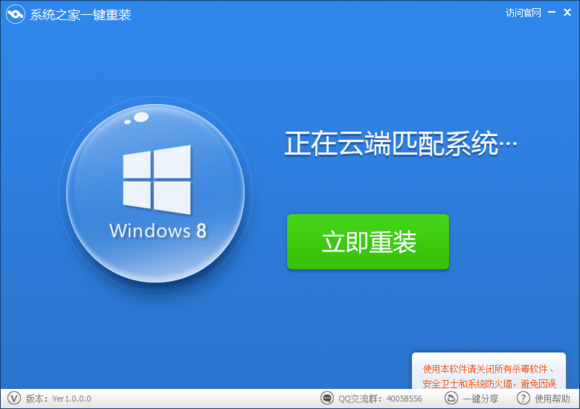
下载地址:http://www.kkzj.com/
综上所述,以上内容就是“如何安装无线路由器”的操作步骤,希望能够帮助广大用户们,谢谢阅读~
推荐阅读:windows7无线网络连接不上怎么办?
Copyright ©2018-2023 www.958358.com 粤ICP备19111771号-7 增值电信业务经营许可证 粤B2-20231006