问题描述
网友问题描述:我是一名网站美工,公司帮我安装了一台电脑,感觉舒服多了,原来的win7 32位系统变为现在的Win7 64位旗舰版,使用起来比以前的系统流畅不少。因此,我回家后决定也要安装 64位的win7旗舰版系统,听说u盘装系统win7 64位比较方便快捷,所以我从朋友手里借来u盘,想自己利用u安装系统。但是我从没试过利用u盘安装系统,不知道详细步骤怎么操作,请问大人们有没有win7 64位旗舰版u盘安装教程呢?
解决方法
首先给大家科普一下知识:什么是Win7 64位旗舰版?
Win7 64位旗舰版属于微软公司开发的win7系列中的终级版本。win7旗舰版分为Win7 32位旗舰版和Win7 64位旗舰版。Win7 64位旗舰版相比Win7 32位旗舰版对电脑配置要求更高 ,64 位版本的 Windows7可处理大量的随机存取内存 (RAM),其效率远远高于 32 位的系统。
U盘装系统准备工作
对于一个从来没有使用过u盘安装系统的人来说,我建议您可以使用【系统之家U盘启动工具】来安装你所要安装的系统,该工具一键到位,傻瓜式操作,就连不少女孩子也容易上手!

对于您所要求安装的系统版本【win7 64位旗舰版】,网络上有很多,但是不少系统文件都带有各类型的附带软件或者隐藏应用程序,所以要选择一个比较好的系统文件是关键,在此,小编推荐深度技术的:win7 64位旗舰版。该系统支持各大品牌兼容式台式机、笔记本组装机,自动实现win7自动完美激活! 正版验证!安装快捷方便、兼容性高,系统运行稳定、快速、安全!

把系统安装包放入u盘,之后设置电脑U盘启动【参考内容:怎么设置u盘启动】
U盘装系统win7 64位教程
1.将下载好的系统之家PE迷你U盘启动制作工具解压并安装,就可以U盘怎么重装系统windows7,双击运行电脑桌面上“系统之家WinPE启动制作工具”快捷方式,开始制作过程。选择要制作的U盘盘符,点击一键制作按钮。如图一
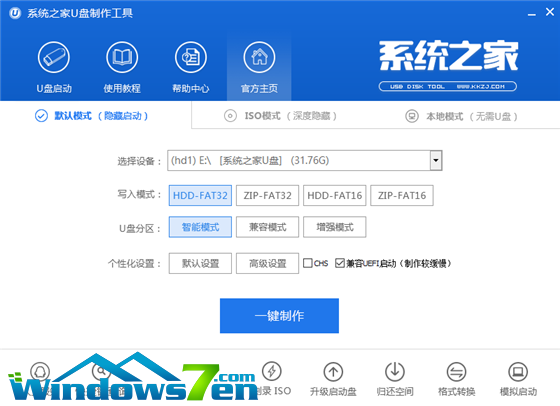
图一
2.点击一键制作启动U盘后电脑会弹出一个提示框,提示制作启动U盘会删除U盘上的所以数据,点击“是”即可。如图二
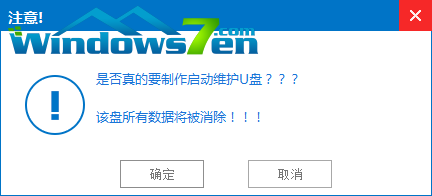
3.将下载好的GHO镜像文件拷贝到U盘根目录下的GHO文件夹中。
图三
4.重新启动电脑,将U盘设置为开机第一启动项,不同电脑有不同的设置热键,下面是市场上主流的电脑启动热键,可以进行参考使用。将U盘设置为第一启动项后后点击F10保存。如图四、图五
图四
图五
5.开机进入系统之家U盘PE界面,选择启动系统之家U盘 win2003PE,进入Win PE 2003开始U盘装Win7系统。如图六
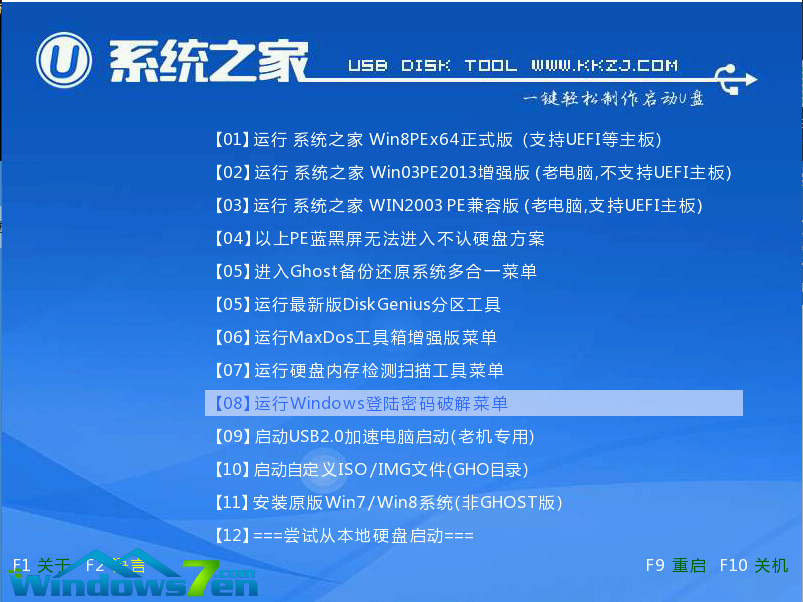
6.进入Win PE 2003系统桌面后选择桌面上的“系统之家PE一键Ghost”工具并双击打开。选择Win7系统镜像和安装路径点击确定。如图七
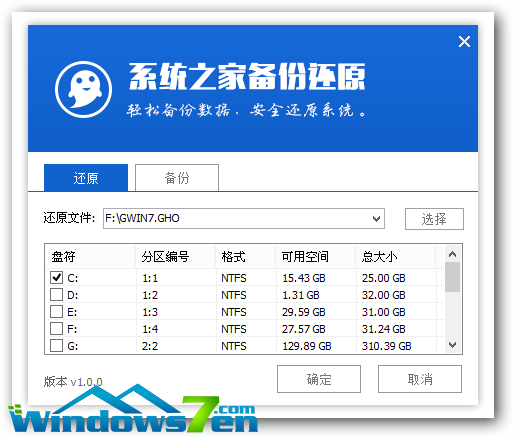
7.这时Ghost自动写入镜像文件。稍等片刻,点击确定重启即可。如图八

图八
8.Ghost写入完成后,电脑将自动重启进入U盘重装Win7系统过程,这个过程根据电脑配置不同,windows7系统重装大致在20-40分钟之内完成,请耐心等待。如图九
图九
编辑总结
通过以上几个步骤,轻松学会利用U盘安装系统的了,不过小编坏话说在前面,学会需要您耐心的琢磨,认真阅读好以上每个步骤!
相关教程
Copyright ©2018-2023 www.958358.com 粤ICP备19111771号-7 增值电信业务经营许可证 粤B2-20231006