在win7系统中,随缘小编创建了很多的账户,方便不同的人来使用这台电脑。但是时间长久后,发现有好几个账户是没有用过的,所以现在想要删除这个账户?那怎么在Win7系统删除用户账户呢?
方法一:
1、按“开始”按钮或者在键盘上按“Win”键,选择“控制面板”选项。如图1所示
图1 控制面板
2、在控制面板界面中,选择用户账户和家庭安全下面的“添加或删除用户账户”选项。如图2所示
图2 添加或删除用户账户
3、在管理账户界面中,点击“要删除的账户”。如图3所示
图3 要删除的账户
4、在更改账户的界面中,选择“删除账户”选项。如图4所示
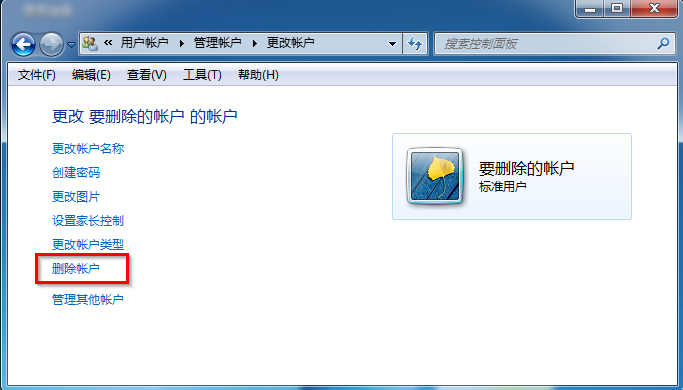
图4 删除账户
5、在删除账户界面中,“是否保留 要删除的账户 的文件”,我们选择“删除文件”。(PS:也可以选择“保留文件”,按个人意愿哦)如图5所示
图5 删除文件
6、在“确认删除”界面中,“确实要删除 要删除的账户 的账户吗”的提示,我们选择“删除账户”。如图6所示
图6 删除账户
7、删除账户后,我们可以在管理账户界面中看到,“要删除的账户”已经被删除掉了。如图7所示
图7 管理账户
方法二:
1、鼠标右击计算机,选择“管理”选项。如图8所示
图8 管理
2、打开了“计算机管理”界面,我们找到“本地用户和组”下面的“用户”选项,右击看到名为“要删除的账户”,选择“删除”选项。如图9所示
图9 删除账户
3、选择“删除”选项后,会弹出一个“本地用户和组”的提示框,询问我们确定要删除这个用户?我们选择“是”。如图10所示
图10 选择“是”
4、删除后,我们可以看到“用户”里面已经没有“要删除的账户”。如图11所示
图11 计算机管理
Windows7之家为大家提供win7系统下载,win7系统教程。
Copyright ©2018-2023 www.958358.com 粤ICP备19111771号-7 增值电信业务经营许可证 粤B2-20231006