为了让笔记本电脑加快读写速度,减少能耗以及发热量的降低,墨染暖心决定给本本更换固态硬盘。下面就是笔记本机械硬盘更换固态硬盘的方法了。
推荐:win7旗舰版下载
前期准备:
1、一把螺丝刀。(要适合笔记本电脑螺丝口)
2、一台笔记本电脑
3、一个固态硬盘
联想笔记本B490 更换固态硬盘操作方法:
1、用螺丝刀把取下用于固定笔记本后盖的螺丝,如图1所示:
(PS:由于这些螺丝都比较小,请取下后仔细保管)

图1 取下后盖螺丝
2、在取下后盖前,将笔记本的电池取下,以免安装时由于通电弄坏笔记本硬件。如图2所示:

图2 取下笔记本电池
3、揭开笔记本后盖后,用螺丝刀把固定机械硬盘的螺丝取下。如图3所示:

图3 笔记本硬盘
4、小心取出机械硬盘。如图4所示:

图4 小心取出硬盘
5、取下用于固定笔记本机械硬盘的金属框上的螺丝,如图5所示:

图5 硬盘固定框
6、拿出我们所准备的固态硬盘。如图6所示:

图6 取出固态硬盘
7、再固定框中固定好固态硬盘。如图7所示:

图7 固定固态硬盘
8、把固定好的固态硬盘放回笔记本硬盘凹槽,并用螺丝固定。如图8所示:

图8 安装固态硬盘
9、盖上后盖,拧好螺丝,装上电源,这样笔记本固态硬盘就换好了。如图9所示:

图9 装好后盖
【编辑点评】笔记本固态硬盘安装完成了,但是却没有安装任何操作系统,那么就需要给全新硬盘进行分区,再进行新硬盘安装系统。
Windows7之家为了更加方便用户使用和体验系统,现推出windows系统之家重装大师,windows之家系统重装大师内集成了windows之家更新的各类最新windows系统,能一键重装系统win7、win8、XP。让您在也不用为不会装机而烦恼了,强烈推荐大家使用!
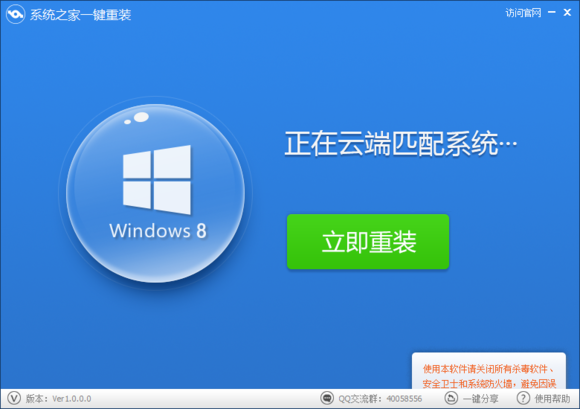
下载地址:http://www.kkzj.com/
Copyright ©2018-2023 www.958358.com 粤ICP备19111771号-7 增值电信业务经营许可证 粤B2-20231006