U盘安装或者是重装系统,无法开机进行系统检查、修复,电脑换了新硬盘等情况,我们就需要用到U盘启动盘。下面就是墨染暖心教大家的U盘启动盘制作教程——系统之家PE专业版3.0U盘启动盘制作教程。
前期准备
1.系统之家PE专业版一键制作工具下载
官方下载地址:www.kkzj.com/kkzj.exe
2.U盘一只。
一般的win7系统镜像大小在3G-4G之间,而U盘启动盘驱动程序就需要占用358MB,因此大家还是准备一个4G以上容量的U盘吧。
如果只是作为系统急救箱功能的,U盘大于400MB即可。
具体操作步骤:
一、系统之家PE专业版一键制作工具安装
1.双击下载下来的系统之家PEu盘启动盘制作工具安装程序,进行安装,如图1所示:
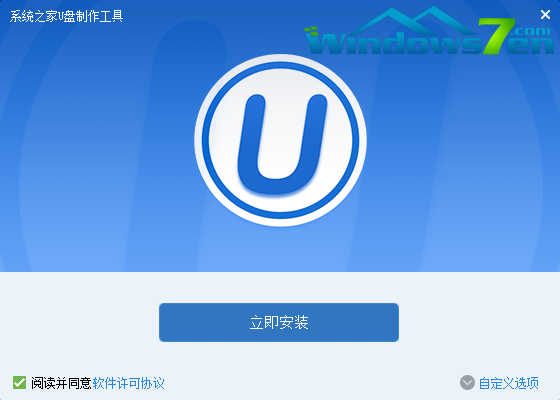
图1 双击打开系统之家PEU盘启动盘制作工具安装程序
2.在出现的安装界面点击“下一步”,如图2所示:

图2 安装界面
3.点击“浏览”,在浏览文件夹界面中找到系统之家PE要存放的文件夹(墨染暖心将程序安装在系统之家PE文件夹下),点击“确定”,确认安装路径无误,再点击“下一步”,如图3所示:
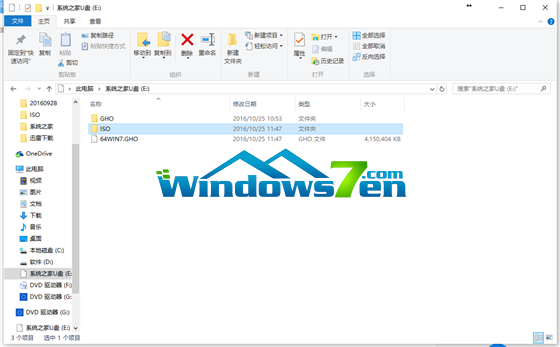
图3 更改文件安装路径
4.安装完成后出现如图4所示界面,勾选“启动 系统之家U盘专业版WinPE启动制作工具”,并点击“完成”。

图4 安装完成
二、启动盘制作过程
1.紧接着安装过程中的第四步,出现系统之家U盘专业版WinPE启动制作工具界面,将要制作的U盘插入电脑USB接口上,电脑读取完成后,在工具界面选择好目标U盘,并按下“一键制作”,如图5所示:
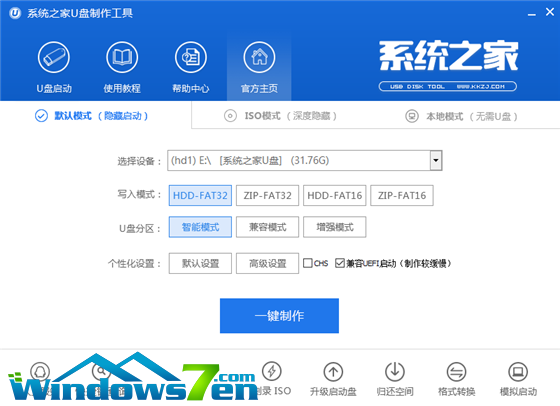
图5 选择U盘
2.出现温馨提示“本操作将会删除(I:)盘上的所有数据,且不可恢复”,点击“确定”。如图6所示:
PS:此过程会将U盘格式化,如果有重要数据,就需要作好重要数据转移。墨染暖心推荐win7多线程文件复制方法进行数据备份或转移。
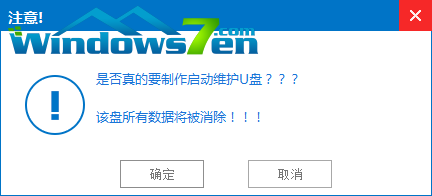
图6 温馨提示
3.系统之家U盘专业版WinPE启动制作工具自动进行U盘启动盘制作,如图7所示:
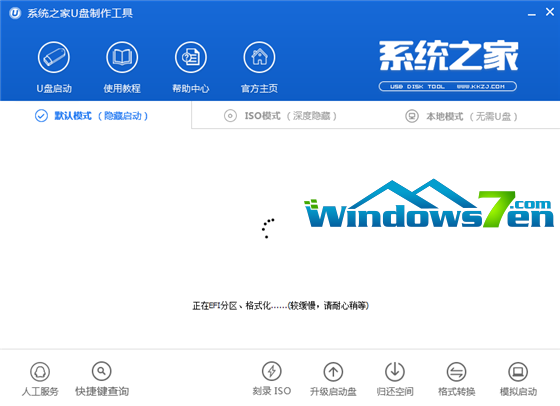
图7 正在制作
4.当出现如图8所示界面时,就说明一键制作启动U盘完成了。可按照提示点击“是”进行启动情况模拟,也可以点击“否”。
PS:若点击“是”,杀毒软件可能会报毒,因为U盘启动盘是系统驱动,在模拟的过程中会修改某些系统代码,导致杀毒软件报毒,只要是从官网下的,都是不会有问题的。
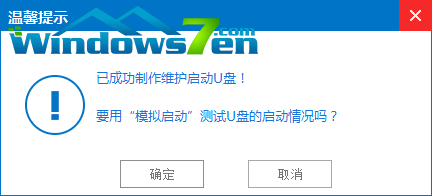
图8 制作完成
【温馨提示】若该U盘启动盘是作为系统安装所用,那么就需要将解压ISO镜像文件得到的.GHO镜像复制到U盘启动盘的GHO文件夹中。
Copyright ©2018-2023 www.958358.com 粤ICP备19111771号-7 增值电信业务经营许可证 粤B2-20231006