电脑无法开机,需要进入PE系统进行系统急救?或者是想要用U盘装系统的方式重装系统?或者是想要进入PE系统进行误删数据的恢复?这些目的都需要通过设置BIOS从U盘启动,将U盘设置为第一启动项才可以。以下是墨染暖心带给大家的华硕P8H61主板设置BIOS从U盘启动的两个方法。
推荐:电脑公司win7旗舰版
前期准备:
1.制作好的u盘启动盘。系统之家U盘启动盘制作工具下载地址:http://w764.xiaoyuxitong.com/WindowsZJPE.exe
2.设置从U盘启动的电脑
具体操作步骤:
方法一:
1.将制作好的U盘启动盘插入电脑USB接口上。
2.按下电脑开机按钮,在电脑进入系统前按下键盘上的F8按钮,调出“请选择启动设备”界面,找到并选中你的U盘,比如此处墨染暖心的U盘牌子名字是SanDisk Cruzer Blade 1.2,如图1所示:
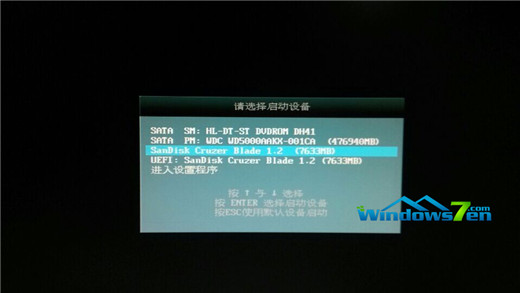
图1 调出“请选择启动设备”界面
3.按下回车键,接着系统重启,进入PE功能选择界面,如图2所示:
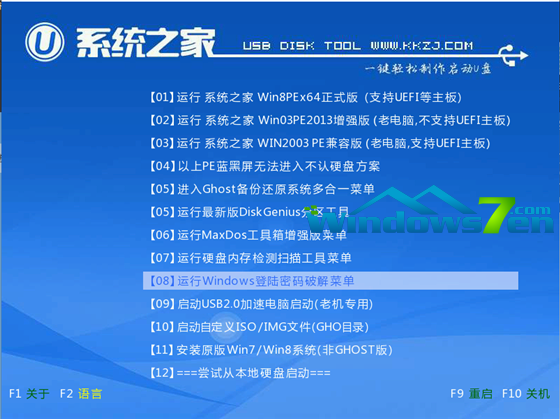
图2 PE功能选择界面
方法二:
1.将制作好的U盘启动盘插入电脑USB接口上。
2.按下电脑开机按钮,在电脑进入系统前按下DEL键进入BIOS设置界面,即EFI图形配置菜单(注意:此过程的时间非常短,尽量在按下开机按钮就迅速按下DEL键),如图3所示:

图3 EFI图形配置菜
3.点击界面右下角的“启动菜单(F8)”,如图4所示:
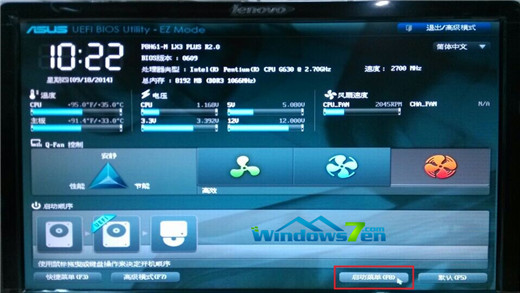
图4 点击启动菜单F8
4.在出现的“启动菜单”中找到并用鼠标移至代表你的U盘牌子的项目上,单击即可,如图5所示:

图5 移至代表你的U盘牌子的项目
5.接着电脑自动重启,进入PE功能选择界面,如图6所示:
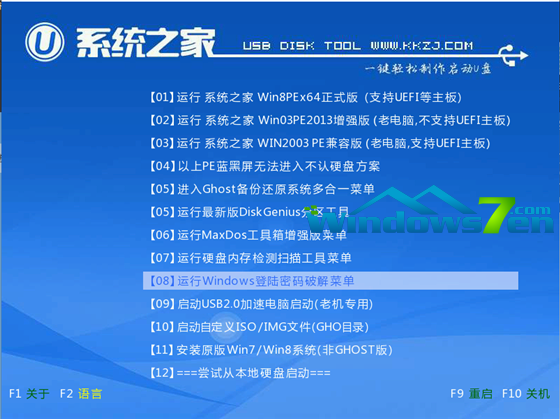
图6 PE功能选择界面
小编提示:

Copyright ©2018-2023 www.958358.com 粤ICP备19111771号-7 增值电信业务经营许可证 粤B2-20231006