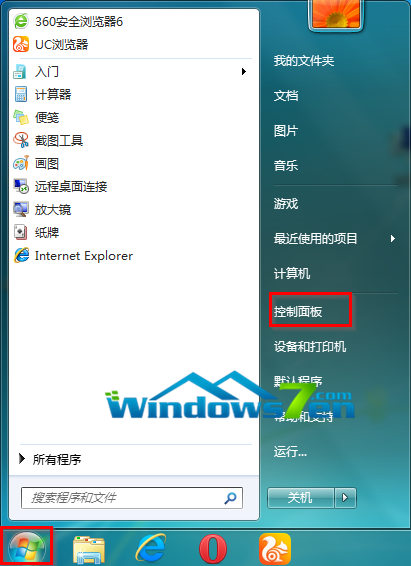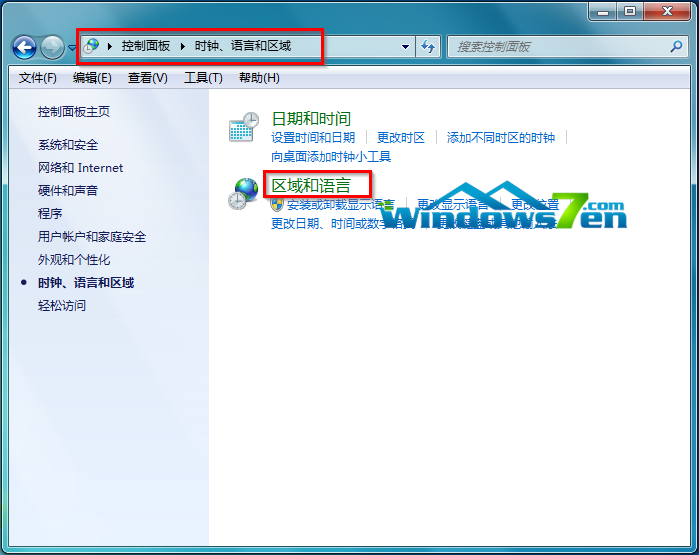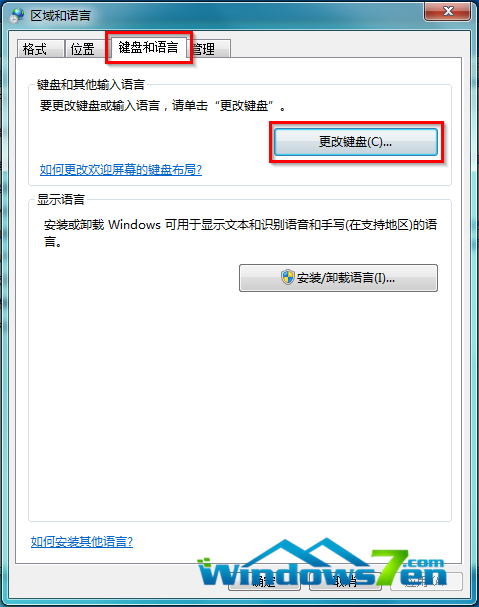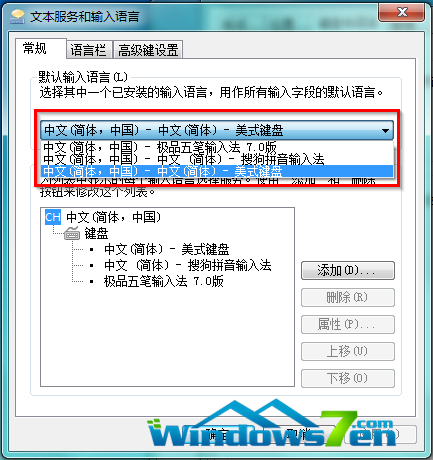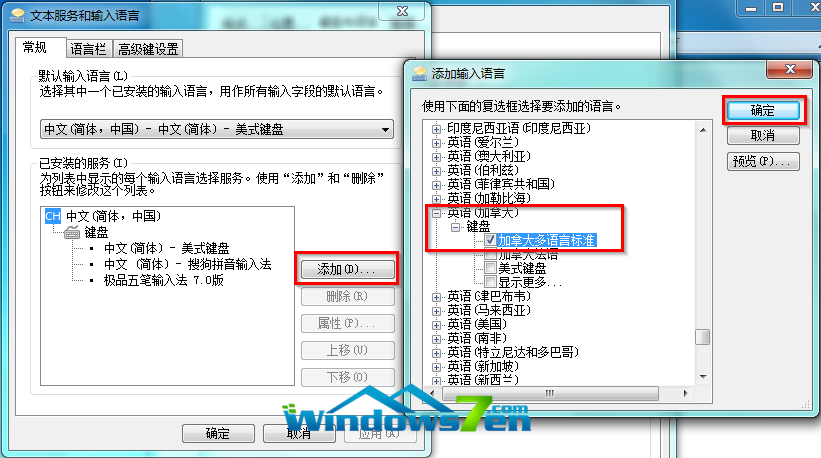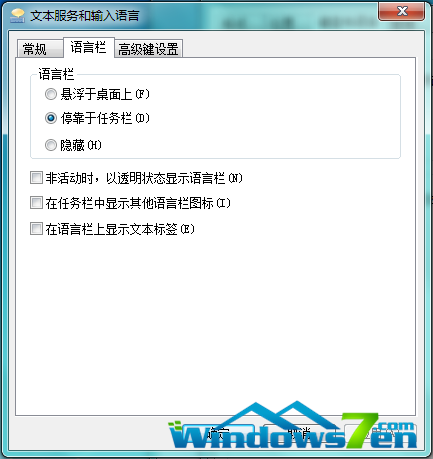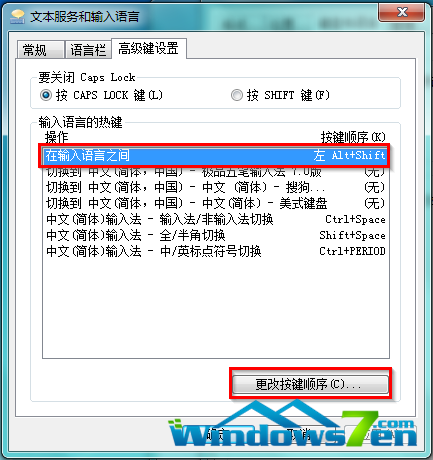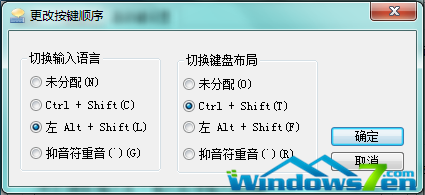Win7系统如何修改语言栏设置
Win7教程2014-09-30 13:20:56
在Win7系统使用过程中,难免会因为某些原因,导致语言栏不见了或者是想要修改语言栏的某些设置。下面墨染暖心在此讲解,在
Win7操作系统中,修改语言栏设置的具体操作步骤。
具体操作步骤如下:
1.依次点击“开始”→“控制面板”,如图1所示:
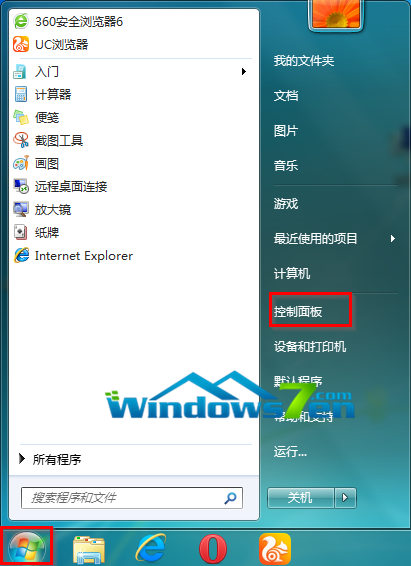
图1 开始控制面板
2.在弹出的窗口中,确保是控制面板主窗口,点选“时钟、语言和区域”若不是则可以通过修改查看方式选择“类别”选项得到。如图2所示:

图2 时钟、语言和区域
3.在出现的时钟、语言和区域窗口中,选择“区域和语言”,如图3所示:
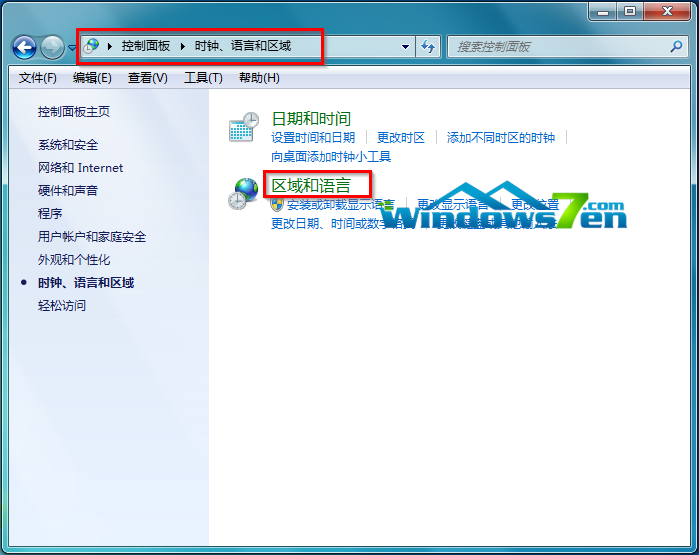
图3 选择“区域和语言”
4.在出现的“区域和语言”窗口中,选择“键盘和语言”选项卡,点选“更改键盘(C)…”,如图4所示:
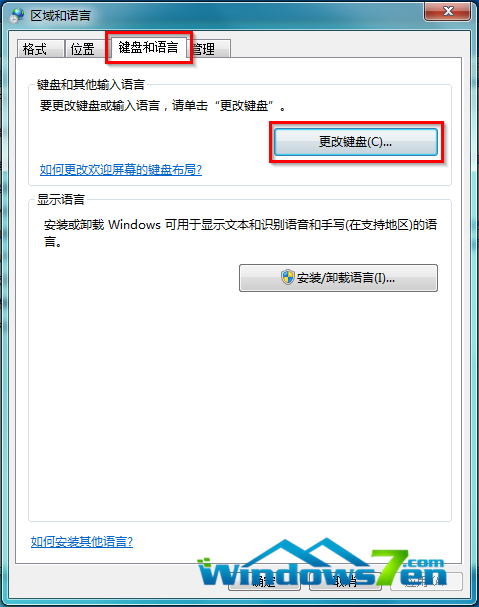
图4 点选“更改键盘(C)…”
5.在出现的“文本服务和输入语言”窗口中,选择“常规”选项卡,在“默认输入语言”下拉列表框中可更改输入字段的默认语言,如图5所示:
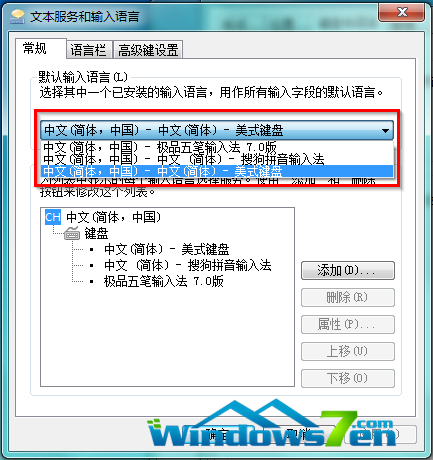
图5 更改默认输入语言
6.点击“添加”按钮,为当前操作系统添加输入语言,例如墨染暖心现在选择的是添加“英语加拿大多语言标准”,选中后点击“确定”,如图6所示:
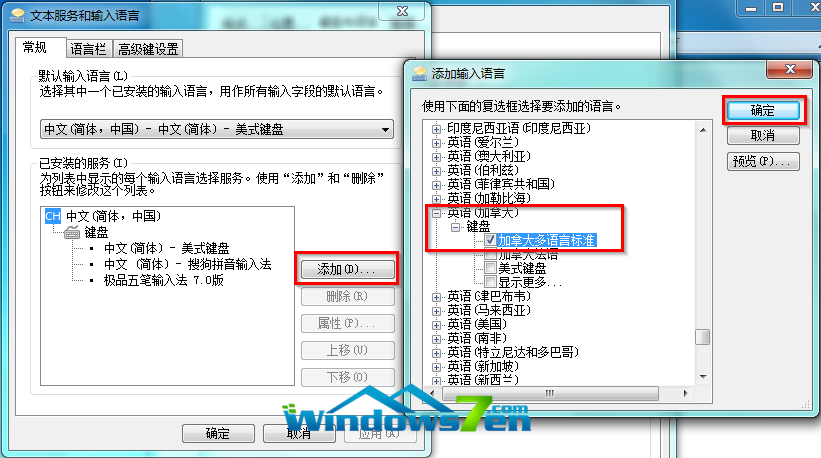
图6 为当前操作系统添加输入语言
7.切换到“语言栏”选项卡,为语言栏设置显示方式和行为,如有图7所示:
PS:要是用户在Win7系统的任务栏区域找不到语言栏图标,可以到这里查看是否将语言栏设置为“隐藏”了。点选“停靠于任务栏(D)”,点击“确定”,就可以在任务栏中找回消失的输入法图标。
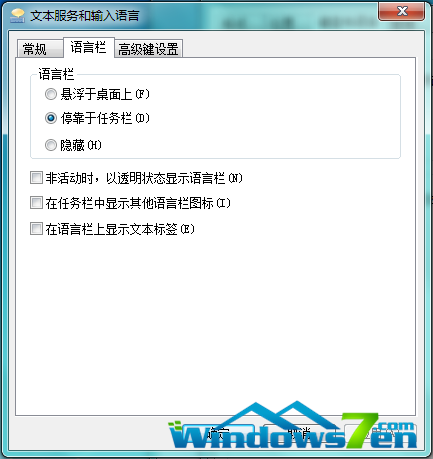
图7 为语言栏设置显示方式和行为
8.回到“文本服务和输入语言”窗口,选择“高级键设置”,可以设置各输入语言的切换快捷键,选中“在输入语言之间”条目,点击“更改按键顺序”,如图8所示:
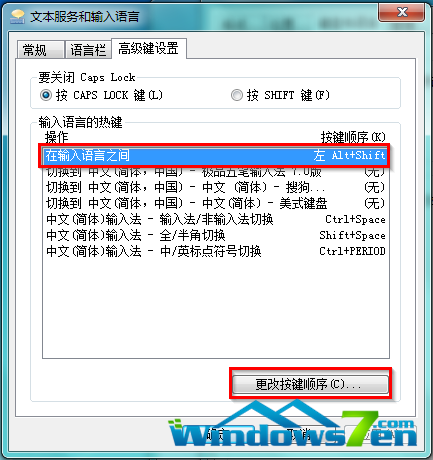
图8 设置各输入语言的切换快捷键
9.在“更改按键顺序”窗口中,设置相关内容,点击“确定”,如图9所示:
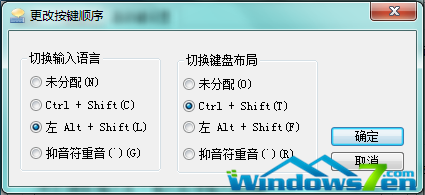
图9 设置相关内容
- 标签:
-
win7语言栏设置win7 语言栏设置