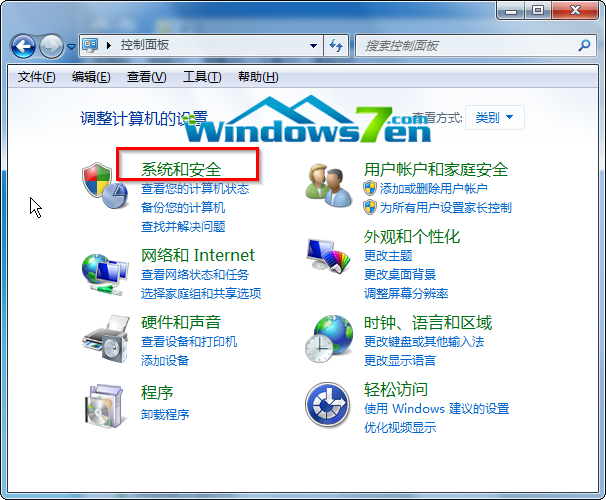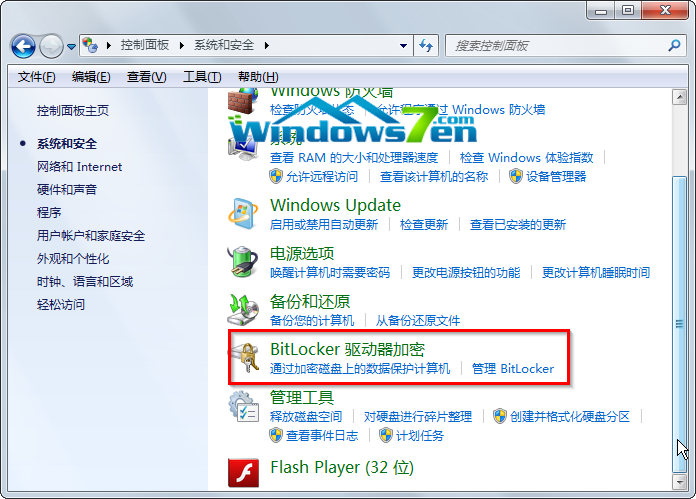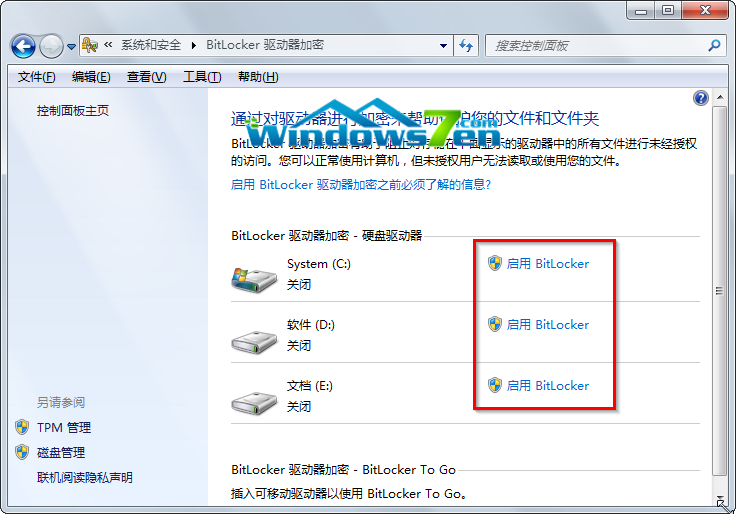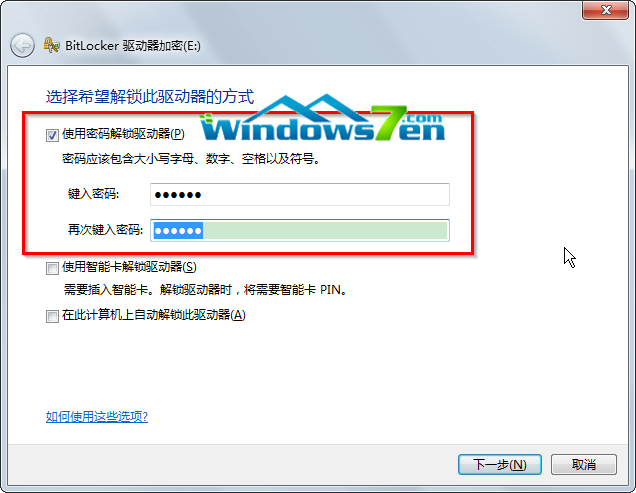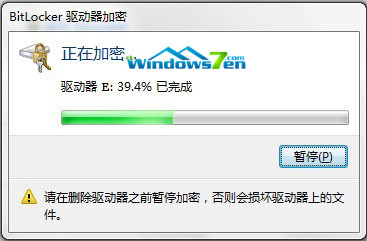如何开启win7系统BitLocker驱动器加密
Win7教程2014-10-23 16:59:10
在
win7系统中,有很多不为人知的功能。如果你没有像冒险家那样的心理,那也没事,可以来看看随缘小编写的文章,今天小编给大家介绍win7自带的BitLocker驱动器加密。
介绍BitLocker
Windows BitLocker驱动器加密通过加密Windows操作系统卷上存储的所有数据可以更好地保护计算机中的数据。BitLocker使用TPM帮助保护Windows操作系统和用户数据,并帮助确保计算机即使在无人参与、丢失或被盗的情况下也不会被篡改。 BitLocker还可以在没有TPM的情况下使用。若要在计算机上使用BitLocker而不使用TPM,则必须通过使用组策略更改BitLocker安装向导的默认行为,或通过使用脚本配置BitLocker。使用BitLocker而不使用TPM时,所需加密密钥存储在USB闪存驱动器中,必须提供该驱动器才能解锁存储在卷上的数据。
1、点击“开始”,选择“控制面板”。
2、在控制面板界面中,选择“系统和安全”。如图1所示
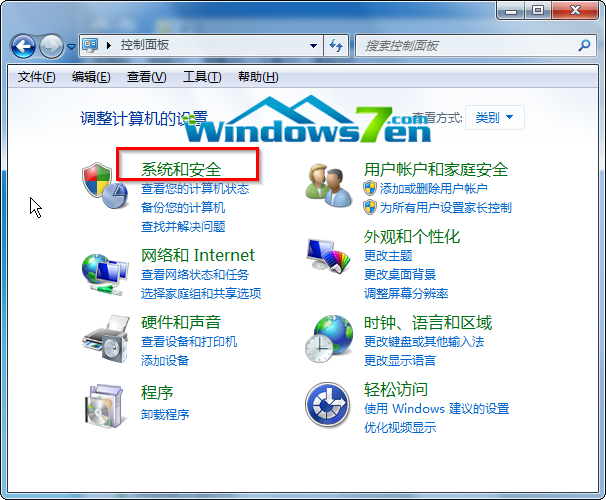
图1 系统和安全
3、在系统和安全界面中,选择“BitLocker驱动器加密”。如图2所示
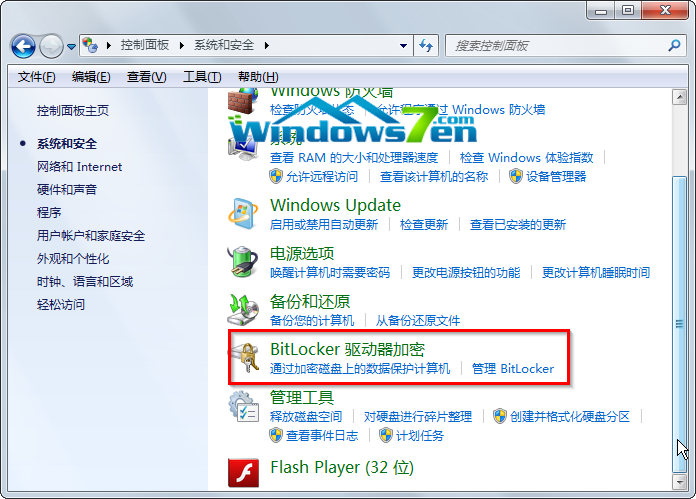
图2 BitLocker驱动器加密
4、在BitLocker驱动器加密界面中,选择一个要加密的硬盘驱动器,点击“启动BitLocker”。如图3所示
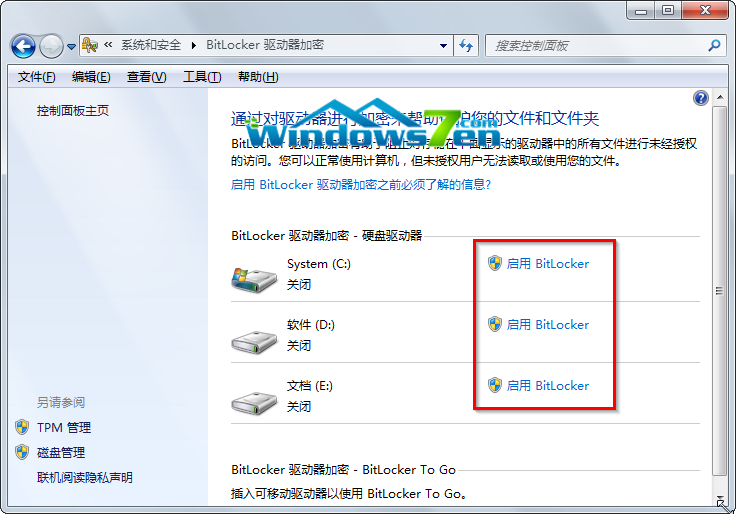
图3 启动BitLocker
5、在“选择希望解锁此驱动器的方式”界面中,点击“使用密码解锁驱动器”,在下面输入密码。如图4所示
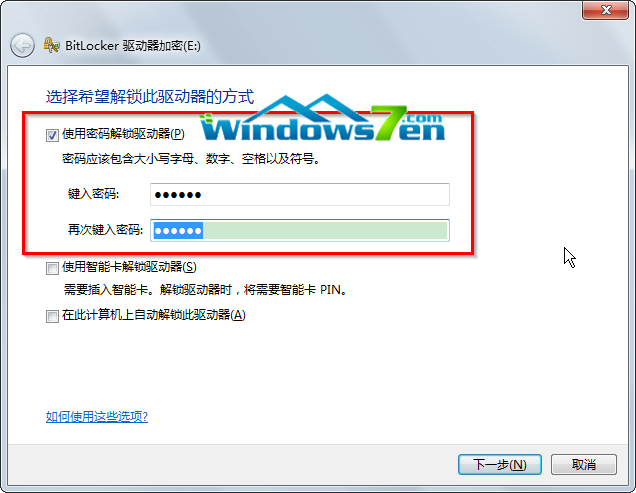
图4 使用密码解锁驱动器
6、加密过程。(请在删除驱动器之前暂停加密,否则会损坏驱动器上的文件)如图5所示
PS:加密过程花费的时间较长,要是嫌时间太长的话,建议不要使用这个办法。
- 标签:
-
win7系统bitLocker驱动器加密