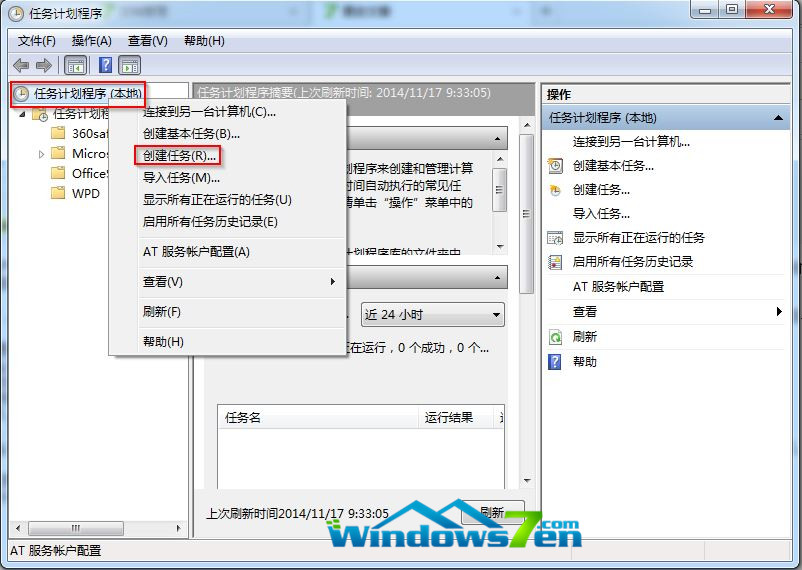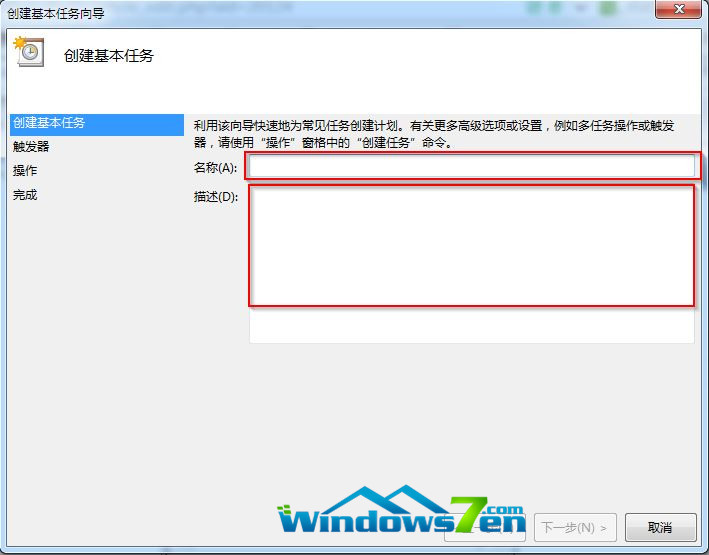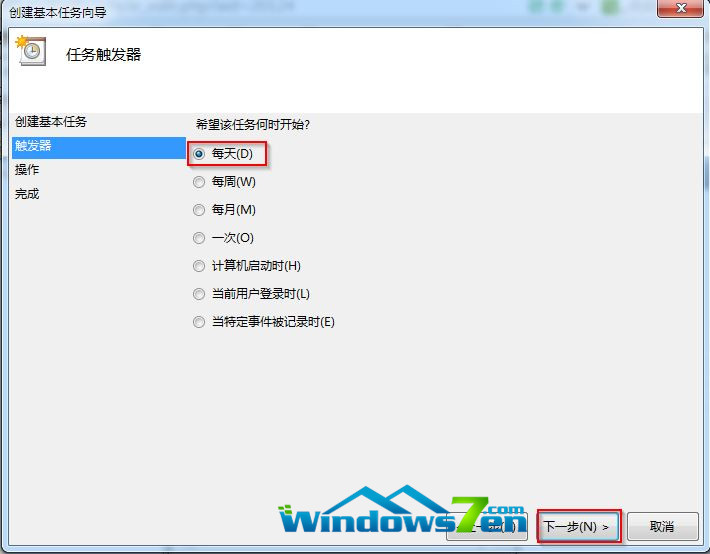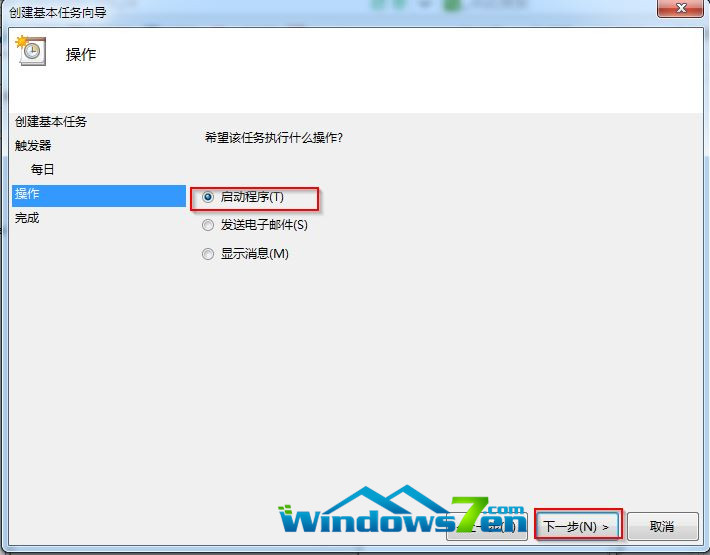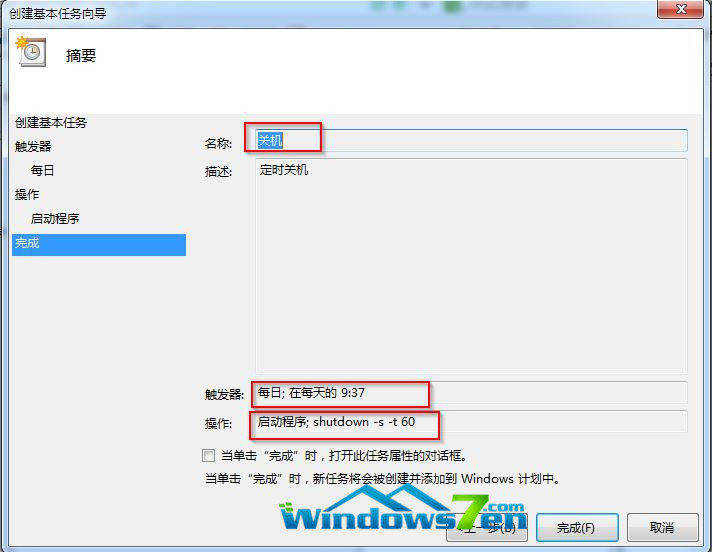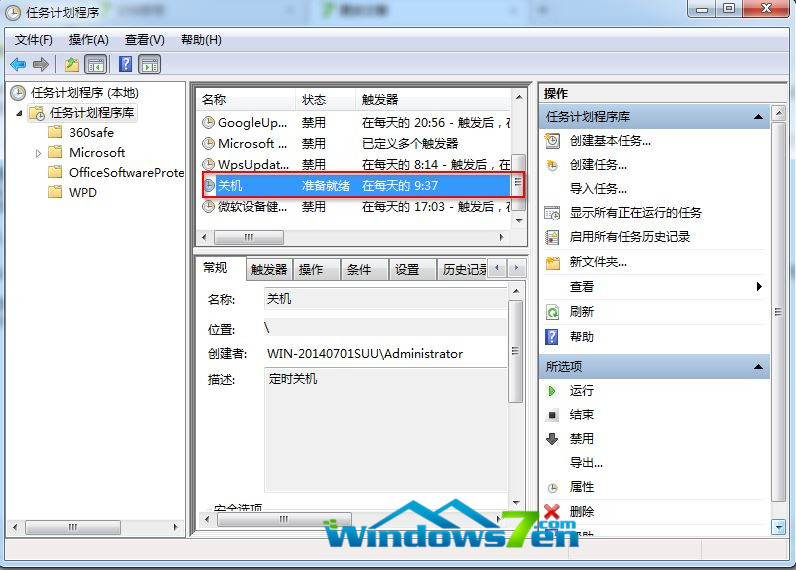win7计划任务可以在指定的时间里执行指定的任务,对用户来说需要有时间要求的操作都可以做win7计划任务。win7计划任务在哪呢?本文小编分享如何使用win7计划任务来实现win7系统的定时关机任务,如果你需要规划你的工作时间,那么参考本文是你不错的选择。
win7计划任务管理关机步骤:
步骤一、单击“开始”菜单,点击“所有程序”,选择“附件”,选择“系统工具”,并打开“任务计划程序”或者直接在开始菜单底部的“搜索程序和文件”搜索框中输入“计划任务”并按回车。
步骤二、在打开的"任务计划程序”窗口中,单击右侧的“创建基本任务...”命令,打开“创建基本任务向导”窗口;
步骤三、在“创建基本任务”步骤中,在“名称”文本框中,输入任务计划的名称,如“定时关机”,然后“下一步”;
步骤四、在“任务触发器”步骤中,选择合适的时间和频率,我们选择“每天”,这样在后面的步骤中才能选择固定的关机时间点,再“下一步”;
步骤五、然后,设置你要自动关机时间,单击“下一步”按钮:
步骤六、在接下来的“操作”步骤中,选择“启动程序”单选项,,单击“下一步”按钮
步骤七、在“程序或脚本”框中,输入“shutdown”这个命令,不要输入错误。
步骤八、然后可在“添加参数”中输入你需要的参数,如我们输入“-s –t 60”(注意顺序)则提示一分钟倒计时关机,再单击“下一步”按钮;在最后的窗口中,显示这个计划任务的配置内容,无误后单击“完成”按钮:
步骤九、在返回的“任务计划程序”窗口中,我们可以看到我们刚刚创建的自动关机任务:
步骤十、然后,到了指定时间时会自动执行关机任务,并提前1分钟弹出提示(这个提示是因为我们刚刚的参数中输入了“-t 60”):