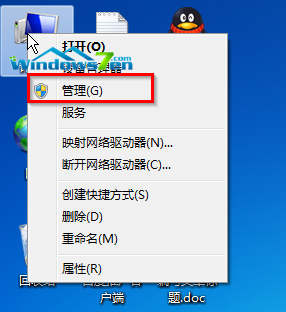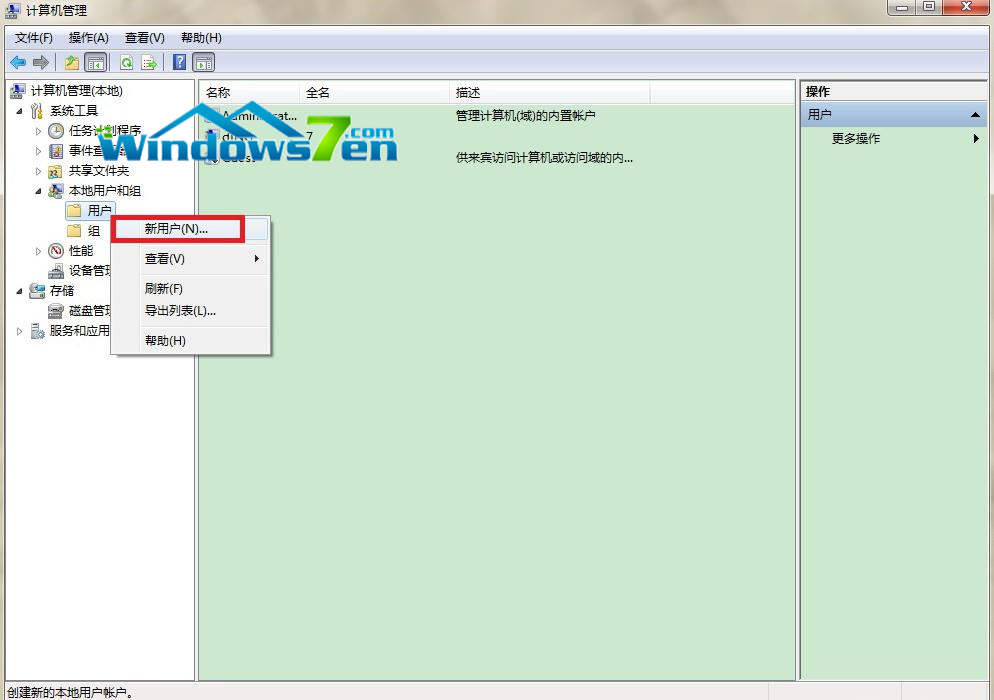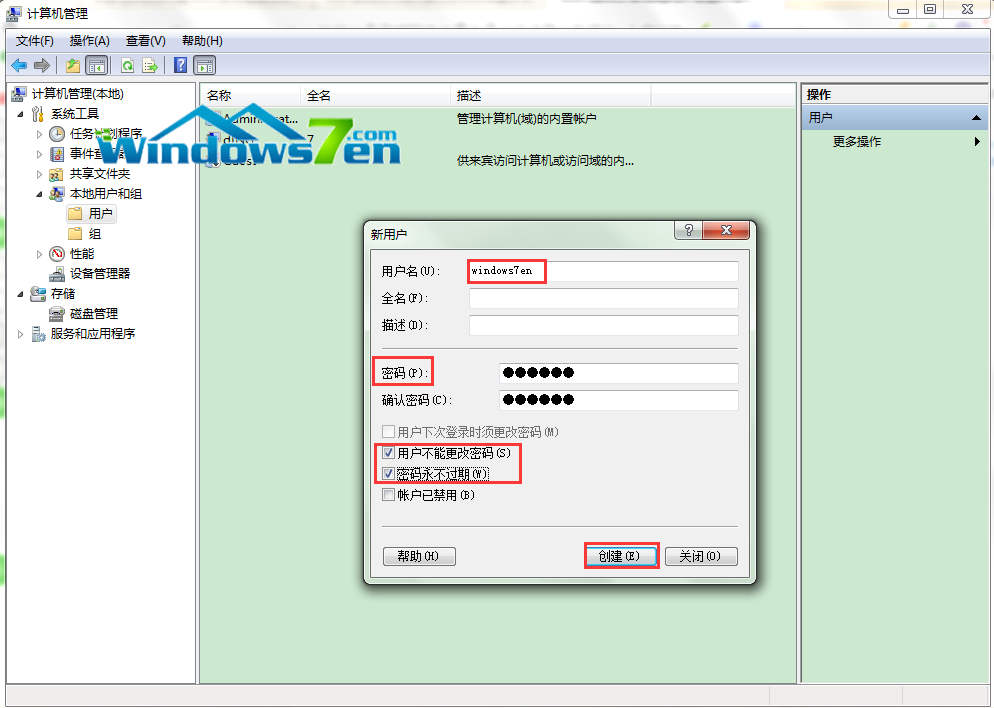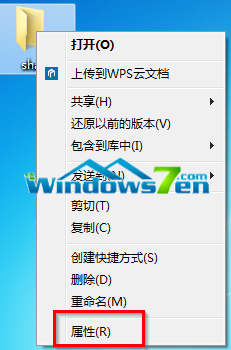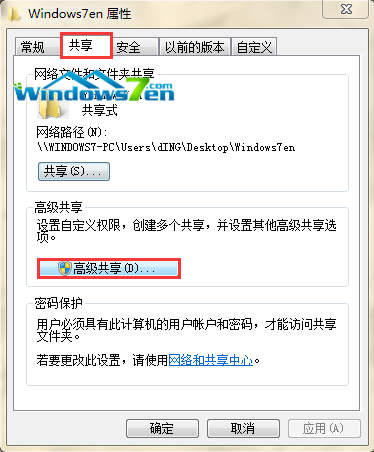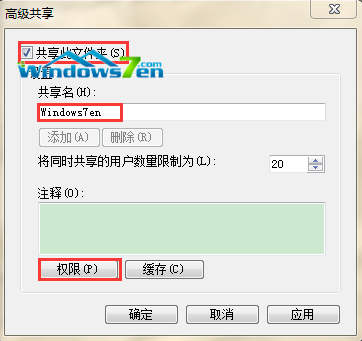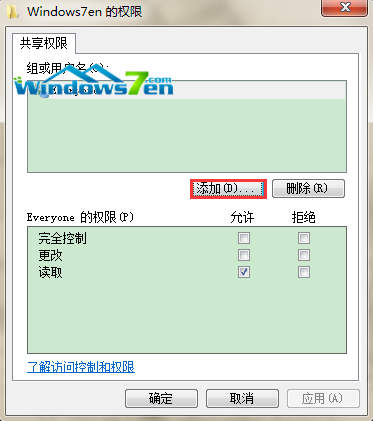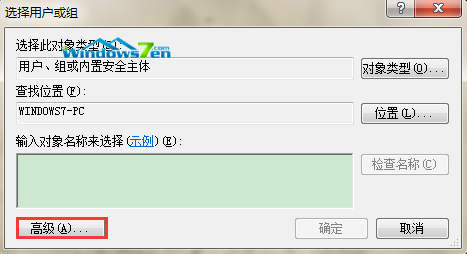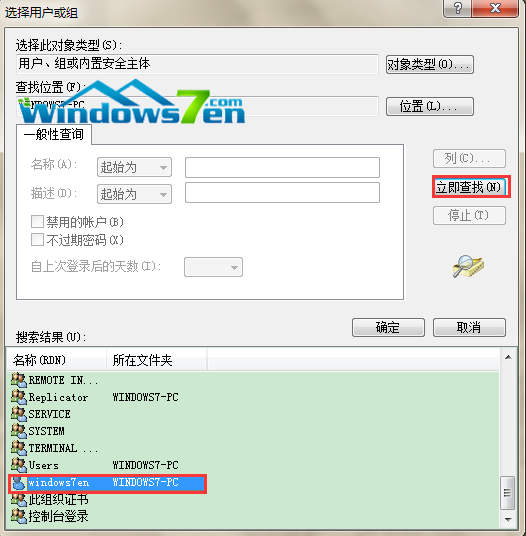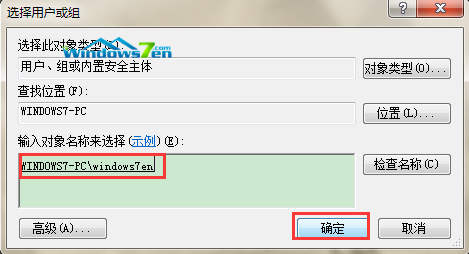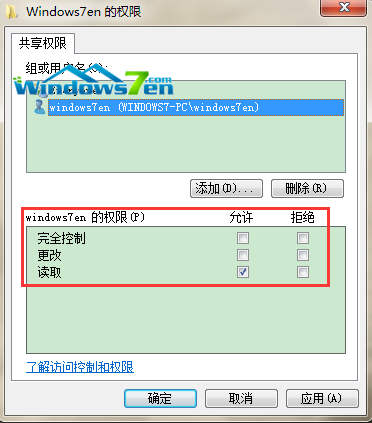在
win7旗舰版系统中,无论是家庭用户还是办公用户,都常常能够用到文件的共享功能。分享资源啦,协同作业啦,等等。但是我们的共享是有限度的,我们只希望经过自己允许的人能够查看共享文件,于是我们就需要共享文件夹设置密码。来看看随缘小编怎么给共享文件夹设置密码吧?
添加新用户:
1、在桌面上,右键单击“计算机”,并选择“管理”;如图1所示
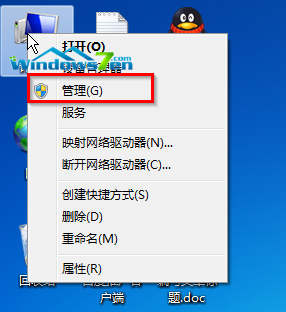
图1 选择“管理”
2、在弹出“
计算机管理”界面,选择用户和组,右键单击“用户”,点击“新用户”,创建一个我们要与之共享文件的新用户;如图2所示
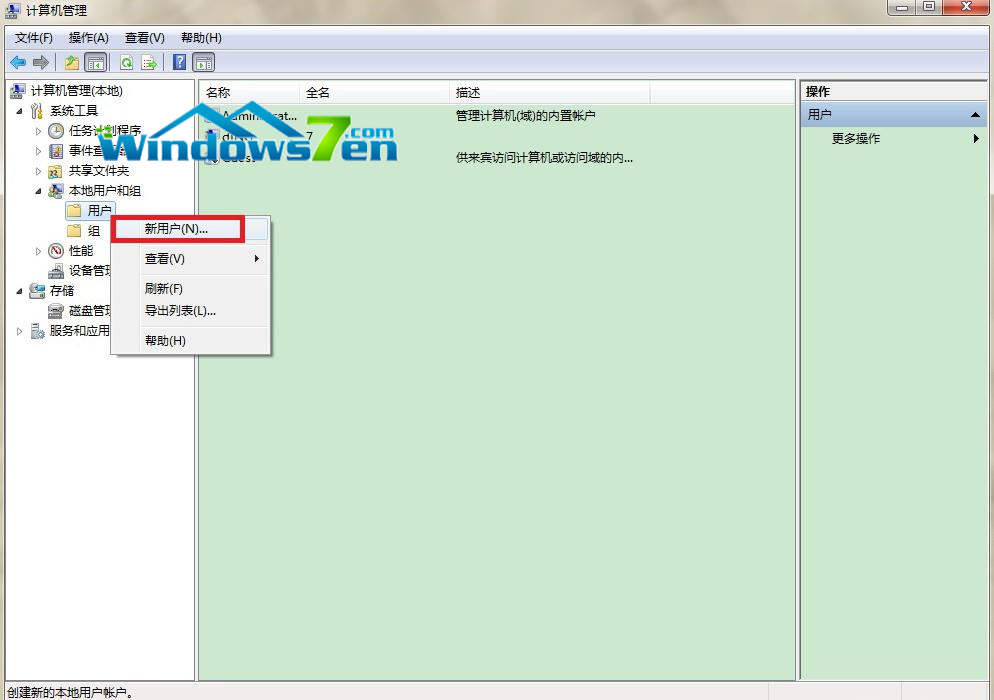
图2 右键单击“用户”
3、“新用户”窗口,分别输入用户名、密码,勾选“用户不能更改密码”和“密码永不过期”,最后点击“创建”,这样我们就能在列表中看到刚刚创建的用户“958358”;如图3所示
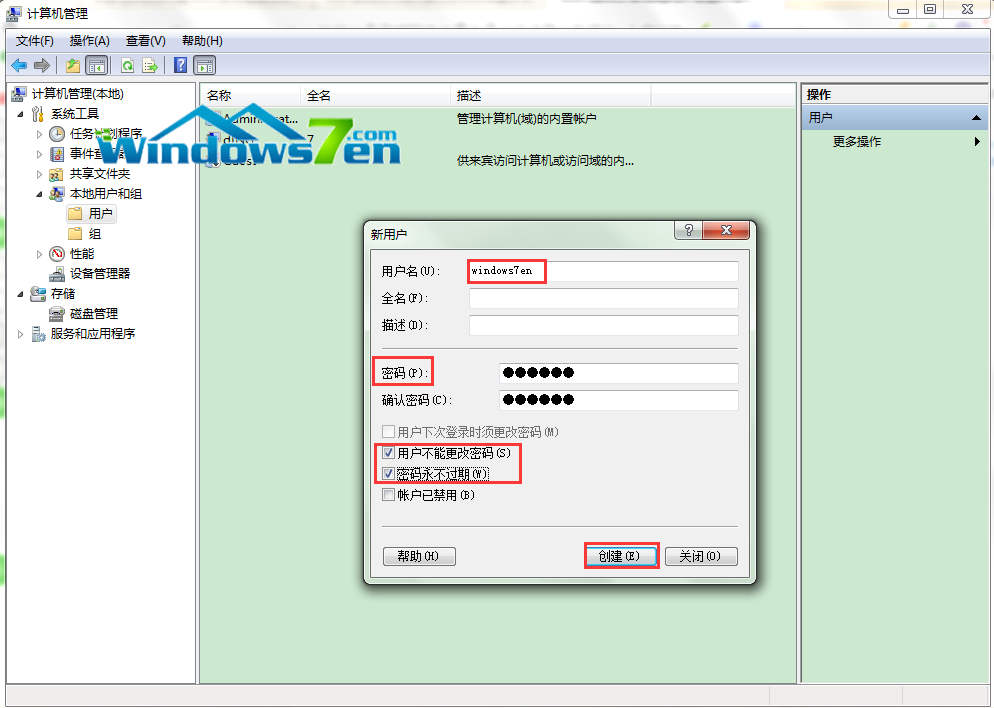
图3 创建
共享文件夹设置密码:
1、找到我们要共享的文件夹,右键单击,选择属性;如图4所示
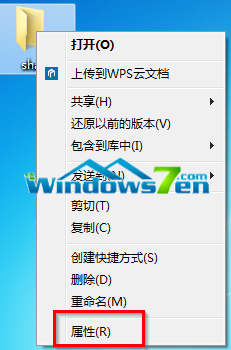
图4 选择属性
2、属性窗口中,依次选择“共享-高级共享”;如图5所示
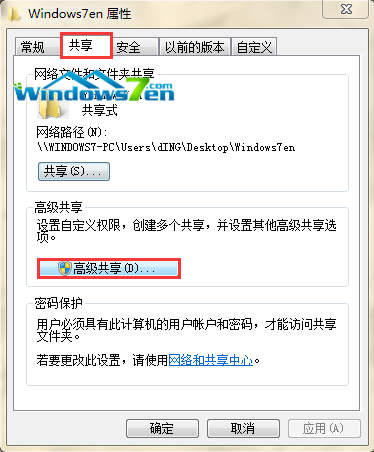
图5 高级共享
3、进入了高级共享设置窗口,首先勾选“共享此文件夹”,接着设置共享名,最后点击“权限”;如图6所示
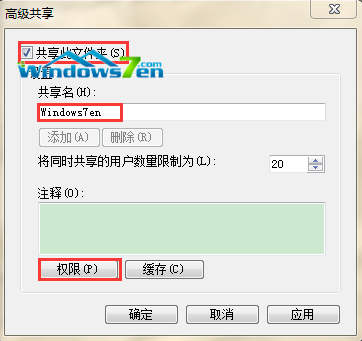
图6 勾选“共享此文件夹
4、在“Windows7en的权限”窗口中,点击“添加”来添加我们先前创建的要共享的用户;如图7所示
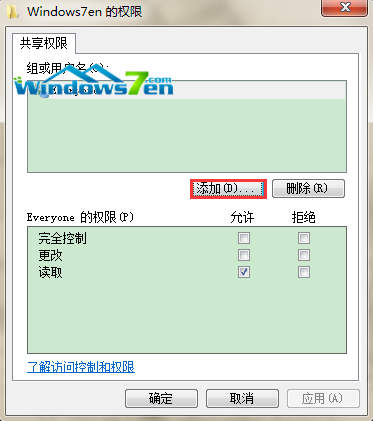
图7 点击“添加”
5、在弹出的“选择用户或组”窗口中,选择“高级”;如图8所示
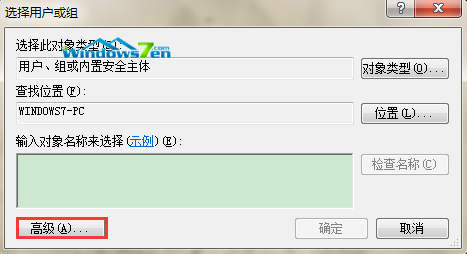
图8 选择“高级”
6、在“选择用户或组”界面中,点击“立即查找”,在搜索结果中找到刚刚创建的用户“958358”并选中;如图9所示
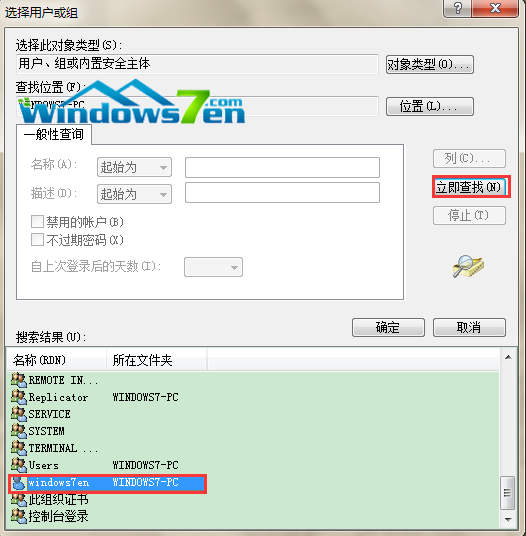
图9 点击“立即查找”
7、选中用户后,回到“选择用户或组”窗口时,就能看到“958358”用户;最后点击“确定”。如图10所示
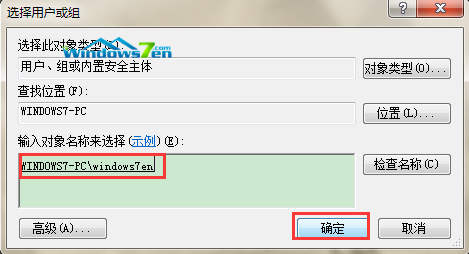
图10 成功添加对象名称
给用户设置权限的过程:
1、选中“958358”用户,根据我们的意愿设置其权限为“读取”或其他权限。如图11所示。壁纸推荐:
桌面壁纸高清 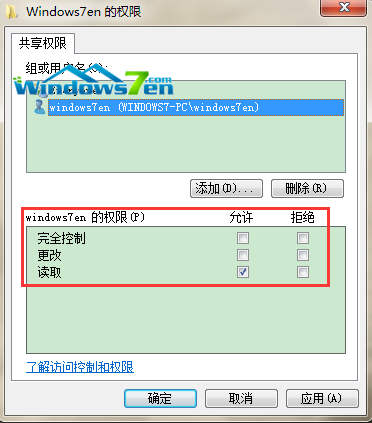
图11 给958358用户设置权限
2、最后,一路“确定”关闭所有窗口,加密的共享文件夹就设置完成了。共享文件夹设置密码做好的话有利于提高文件的安全性以及交互的便利性。
小编提示:
为了方便用户更快速的操作安装系统,windows7之家现推出windows系统之家重装大师,windows之家系统重装大师内集成了windows之家更新的各类最新 windows系统,包括XP/Win7/Win8/Win10等系统。让您在也不用为不会装机而烦恼了,强烈推荐大家使用!

下载地址:http://www.kkzj.com//