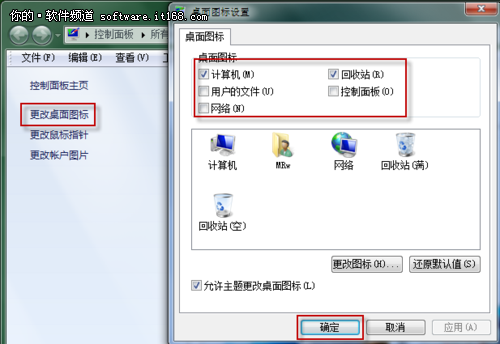我们都是图标控 自定义Win7桌面跟我学
Win7教程2015-01-20 21:36:43
不少女生可能都是桌面控,不巧在下的女朋友也同样如此,她使用的是Win7旗舰版系统,对于系统自带的AERO特效主题非常喜欢,尤其钟情于任务栏以及对话框边框的玻璃特效,但是又对Win7一成不变的桌面图标十分反感,总觉得十分没有新意,曾经尝试了使用其他主题,但是又因为主题会破坏原版AERO的效果,所以很是纠结,最后通过自定义桌面图标解决了这个问题。在下借此机会就为大家介绍Win7下如何单方面修改桌面图标。
基本图标设置
修改桌面图标就是把原图标变换一个样式而已,其前提是要有这个程序对应的原版图标才行,在刚刚装有Win7系统时,很多图标都是隐藏的我们需要把他们找出来。
首先在桌面空白界面右击鼠标,在弹出的对话框中找到个性化选项,接下来会弹出控制面板下的个性化设置,单击左侧列表中的“改变桌面图标”,在弹出的对话框中,找到桌面图标,勾选想要在桌面显示的图标,然后单击确定保存即可,这样,隐藏的图标就会显示在桌面上了。另外小编提醒朋友们注意,只有Win7旗舰版和家庭高级版用户才能用过以上方法找到个性化设置选项。
▲图2
原始图标显示出来后,我们还是不能对马上进行图标DIY的,需要建立相对应的快捷方式,小编分别对“计算机”和“回收站”建立了快捷方式,注意,这里仅是针对控制面板下系统程序图标而言的,第三方软件或者文件夹无需建立快捷方式即可更改图标。
自定义桌面图标
我们现在可以进行DIY了,首先是准备步骤。
▲图3
这是小编找到的比较有个性的图标文件,推荐大家使用ico格式的图标文件,这个可以通过IE9的bing搜索查找和下载。
▲图4
找到想要更改图标样式的快捷方式或者文件夹,右击,在弹出的选项栏中找到属性,选定后会弹出属性设置窗口,找到“自定义”选项卡,我们会看到最后一项为“更改图标”操作,单击进入。
▲图5
在“为文件夹图标更改图标”的对话框中我们会看到正在使用的图标文件路径,以及Win7为用户默认可选的文件图标样式。
▲图6
我们单击路径栏右侧的“浏览”按钮,找到对应放置图标的文件夹,选定想要使用的图标,回到图4对话框中单击确定即可。
▲图7
以上的步骤完成后,返回到桌面查看,如果文件夹没有显示为选定的图标样式,只要刷新下桌面即可,一切操作完成后删除其他不用的图标,重命名即可。如图6即为小编更改过的图标,方块的简约图标显得很新潮。这里小编要提醒朋友们,系统是根据已经设定好的路径查找显示图标的,一旦设置完成后,就不可以改变图标文件的位置,否则修改的图标就会显示回系统默认的图标了,需要重新设置才行。
自定义设定图标会让你的桌面与众不同,十分有个性,喜欢的朋友不妨试试,让桌面变得更有趣。
- 标签:
-
我们都是图标控 自定义Win7桌面跟我学