很多朋友都不知道win7系统重装如何操作。其实,重装系统win7旗舰版的方法有很多,比如硬盘装系统,U盘装系统,光盘装系统等。为了让不同的用户了解不同的win7重装系统方法,特为您收集整理了一下win7重装系统教程,希望对大家有帮助!
系统安装完成后的激活问题可以用激活工具激活:win7激活工具
目前最常见的系统安装方法:
一、硬盘重装系统win7方法
二、U盘重装系统win7方法
三、光盘重装系统win7方法
最新小白一键重装win7系统工具及教程:http://www.958358.com/xiazai/36727.html
硬盘重装系统win7方法
Win7系统安装前期准备
1、 首先大家需要清楚自己要安装的系统是win7 32位还是Win7 64位的。因为现在大家的内存基本都有4G,因此小编建议大家可以安装64位win7系统,可以更好的体验win7系统运行效率。下面开始雨林木风win7安装教程。
2、 接着是需要下载相应的Win7 32位或者Win7 64位系统镜像。推荐在本站下载win7系统。
3、 由于这里我们使用的是硬盘安装,所以大家需要确认自己电脑中是否有安装解压缩软件,比如WinRAR或好压之类的。
4、 需要进行安装电脑或笔记本等设备。
雨林木风系统硬盘安装具体操作步骤
1、 在windows7之家下载的系统一般都是为ISO镜像格式。此时,我们需要对下载下来的Win7系统镜像进行解压。鼠标右键点击镜像文件,在弹出的右键菜单栏选择“解压到Ylmf_baidu_Win7_x64_2015_0400027”,这样,系统文件就会解压到当前系统镜像所在盘内。

如果,你系统镜像所在盘硬盘空间不够,我们也可以鼠标右键选择镜像文件,此时选择“解压文件”,在路径那里选择需要解压到的文件位置。

2、 当win7镜像文件解压完成后,会生成一个相应的雨林木风win7 64位系统文件夹。

3、 现在我们打开文件夹,找到里面的“硬盘安装”程序,点击即可安装。

注:这里,我们也可以点击“AUTORUN”应用程序进行安装,如果你下载的镜像里面有这个程序。

点击“AUTORUN”,则会出现雨林木风系统安装界面,大家选择“安装 Win7 SP1 装机版到C盘”即可。
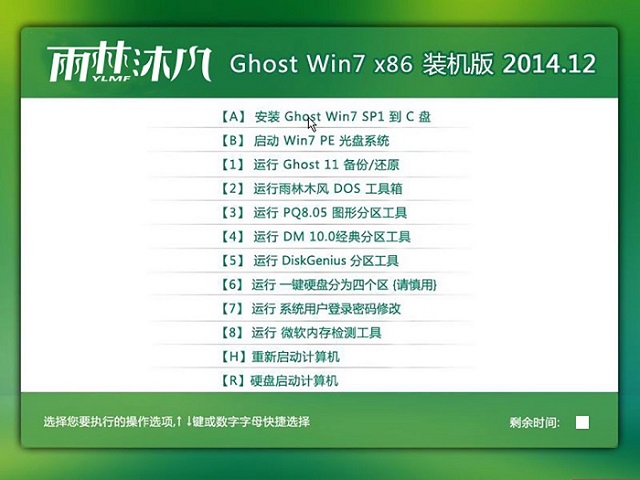
PS,如果你下载的不是都没有“硬盘安装”或“AUTORUN”,但是能看到“setup”应用程序,也是一样安装win7系统的。
4、 对于以上的操作,点击后都是会出现一个“OneKey Ghost”窗口,查看GHO WIM ISO映像路径是否正确,一般在该窗口打开的过程中,会自动识别对应的GHO镜像文件,或者可以通过“打开”按钮来更改要安装的镜像文件→选择系统要存放的磁盘。接着确认下要安装(还原)雨林木风win7 64位系统的位置,点击确定。

5、 然后在出现的提示界面上,选择“是”,那么就会立即开始计算机重启进行还原。如下图所示:

6、 重启后,那么就会进入的是系统还原,大家能看通过查看还原进度条来查看还原进度。

7、 当进度条跑到100%,还原完成后,那么系统就会自动进入全自动安装了。这时就期待下我们的雨林木风win7装机版快速安装好吧。
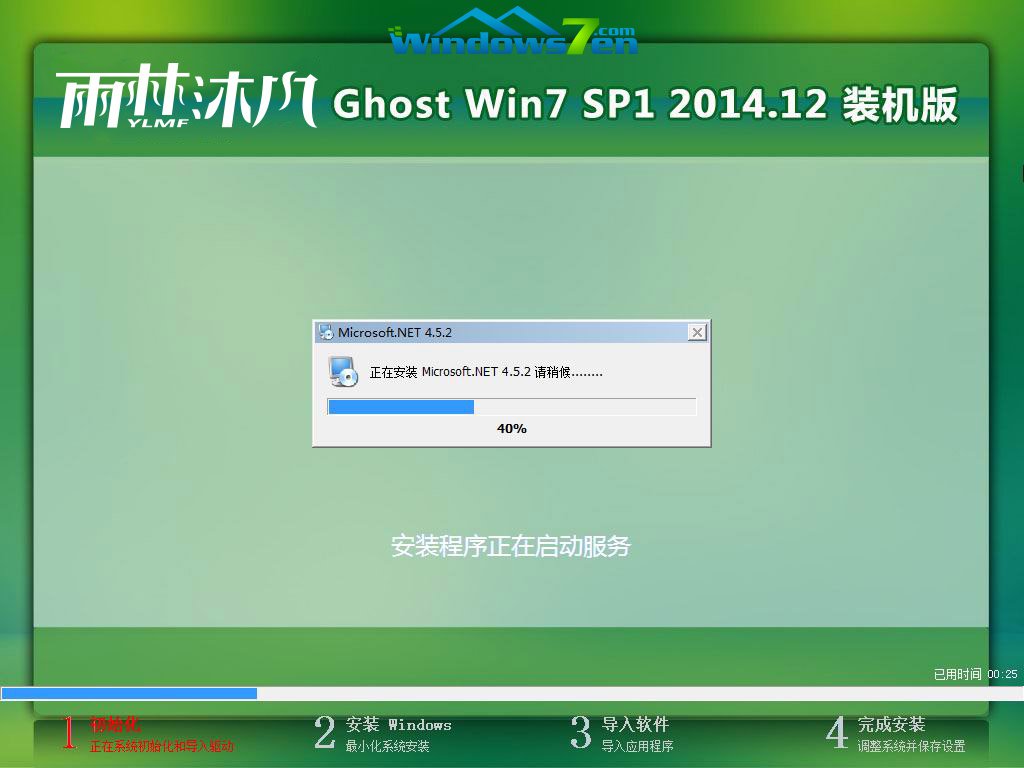
8、 这个雨林木风装机版系统在安装过程中,程序会自动安装识别的,大家不要再担心不知要去哪里找相应的硬件驱动了。

9、 同时安装过程中,也是会自动给我们安装的雨林木风win7系统进行激活的。如果你下载的win7系统不带自动激活的,那么也可以在windows7找到各种激活工具进行激活:http://www.958358.com/Win7/16542.html
10、 最终安装好的雨林木风系统安装教程画面如下。

U盘重装系统win7方法
U盘安装雨林木风纯净版系统前期准备
1、首先需要预备一个空的4G或以上U盘,用来存储启动程序跟系统文件。
2、U盘启动盘制作工具:系统之家U盘制作工具
3、下载雨林木风Win7纯净版系统
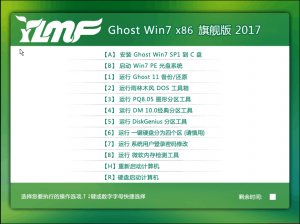
制作U盘启动盘
1、大家在下载好“系统之家PE U盘启动盘制作工具”并进行安装,安装完成后,接着将事先准备好的U盘插入到电脑上,打开“系统之家U盘专业版”程序。
2、插入U盘后,系统是会进行自动读取的,假如无法读取到,那么大家可以下拉菜单进行选取。选好后,直接点击“一键制作”就可以了。

3、接着是会弹出一个提示界面,大家这时选择“确定”就可以了。对于此过程是会格式化U盘,大家在确定前最好把数据都转移了。

4、最后会弹出如下图所示界面,即表示一键制作启动U盘完成了。
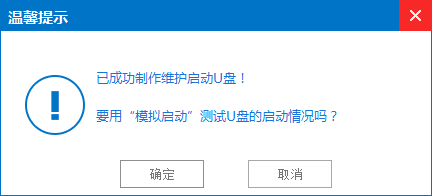
5、此时,我们可以将之前下载好的雨林木风win7纯净版系统解压后得到WIN7.GHO文件,然后并将其拷贝到U盘启动盘的GHO文件夹下。
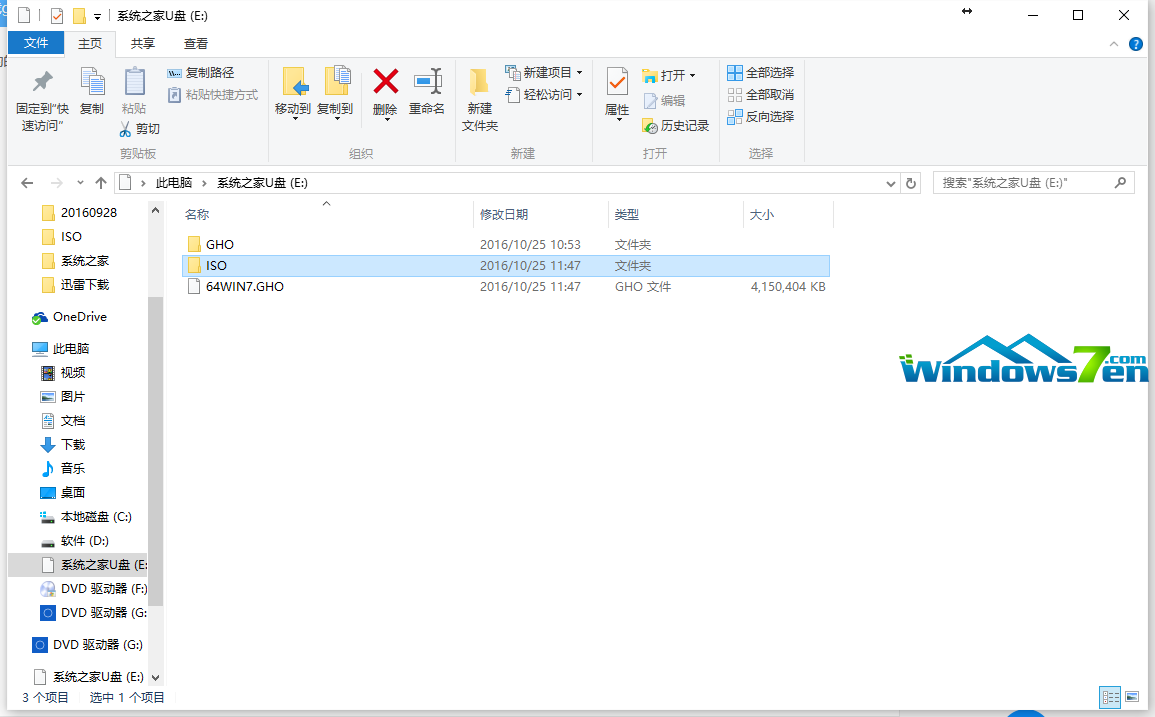
U盘安装雨林木风纯净版系统安装步骤
1、在U盘启动盘跟文件拷贝进U盘后,把U盘插到电脑上,重新启动。
2、将U盘设置为第一启动项,相关教程可看此:BIOS设置u盘作为第一启动项 。
3、设置完成后,电脑重新启动,这时会看到系统之家PE U盘装系统工具启动界面。选择“启动系统之家u盘WIN2003PE维护系统”,按键盘上的“ENTER”键进入。
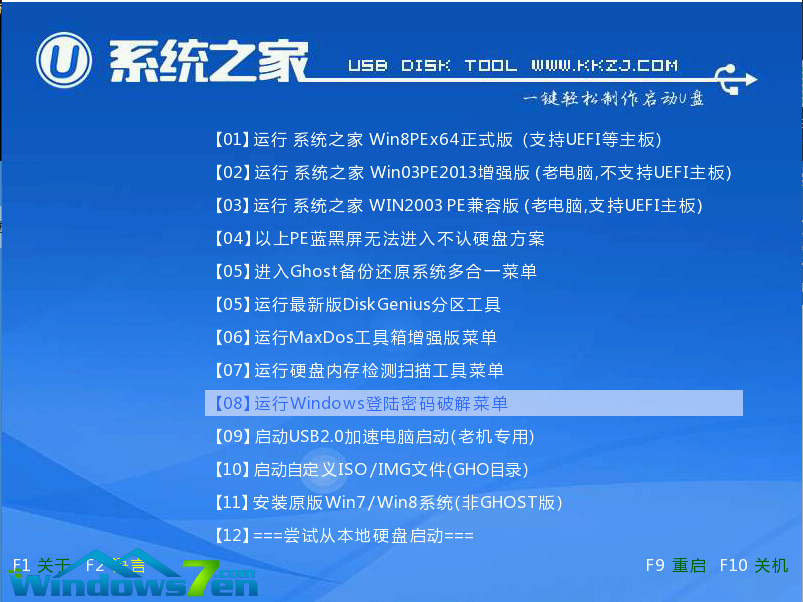
4、双击“系统之家PEGhost”,则是会出现一个 “GHOST安装器”界面中,映像文件的路径一般都是默认的,(如果映像文件没有路径,那么则可以点击“高级”来获取路径选择),之后再选择系统盘(C:),最后点击“确定”按钮。
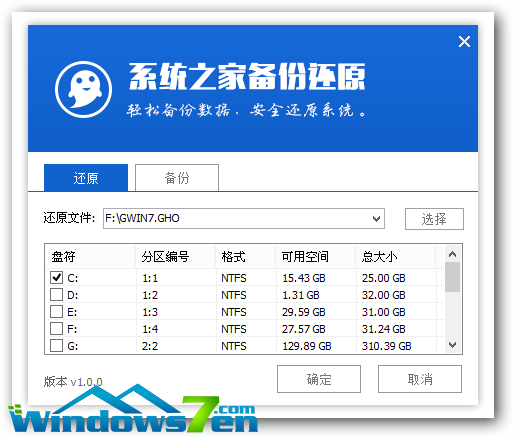
5、这时在“系统之家U盘PE Ghost”界面里面,选择“是”按钮,马上进行还原雨林木风win7系统。
6、接着会弹出的是一个系统还原界面,这时大家可以清楚地看到我们的雨林木风系统还原过程,只等100%完成。

7、自动还原到100%操作结束后,那么就会出现“信息提示”,说明还原已完成,大家选择“是”按钮。

8、点“是”之后,就是进入了雨林木风ghost系统自动安装程序。安装过程会自动识别驱动和自动激活雨林木风win7系统。
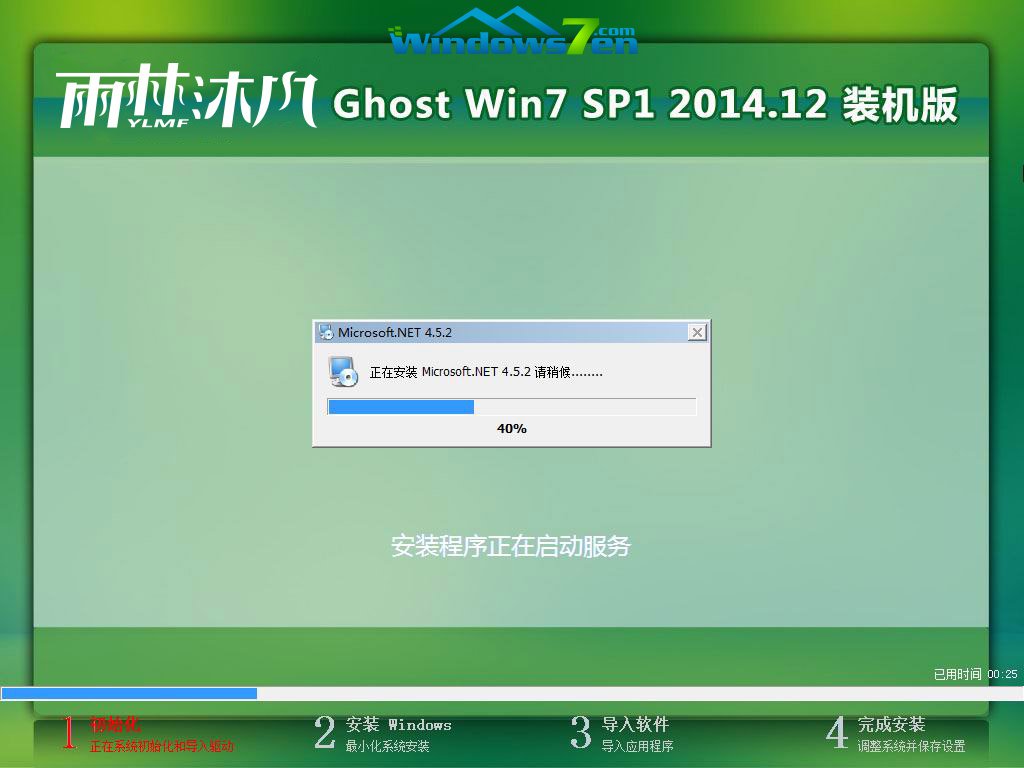

9、抽口烟,补个妆的功夫,雨林木风32位win7系统就装好了,安装好的画面如下:
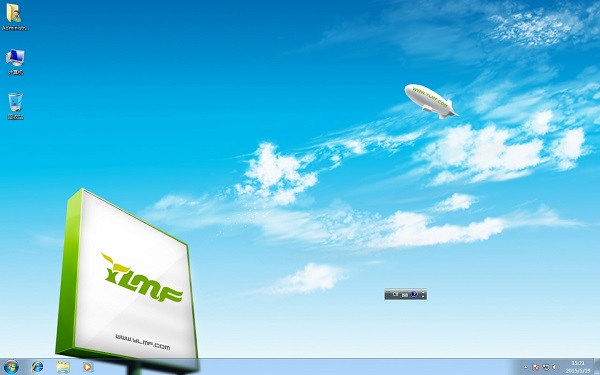
光盘重装系统win7方法
光盘安装雨林木风win7系统前期准备
1、刻录好的雨林木风win7系统。(小编使用的是最新的雨林木风 GHOST WIN7 SP1 X64 装机版 V2015.04 )
光盘大家可去电脑店购买,或亦可自己用空白光盘刻录。
刻录系统光盘教程推荐:如何刻录win7 64位系统光盘
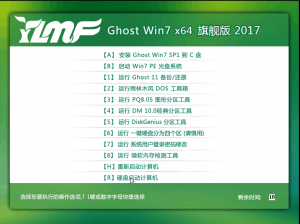
2、带光驱的电脑。
3、设置电脑启动为光驱启动。
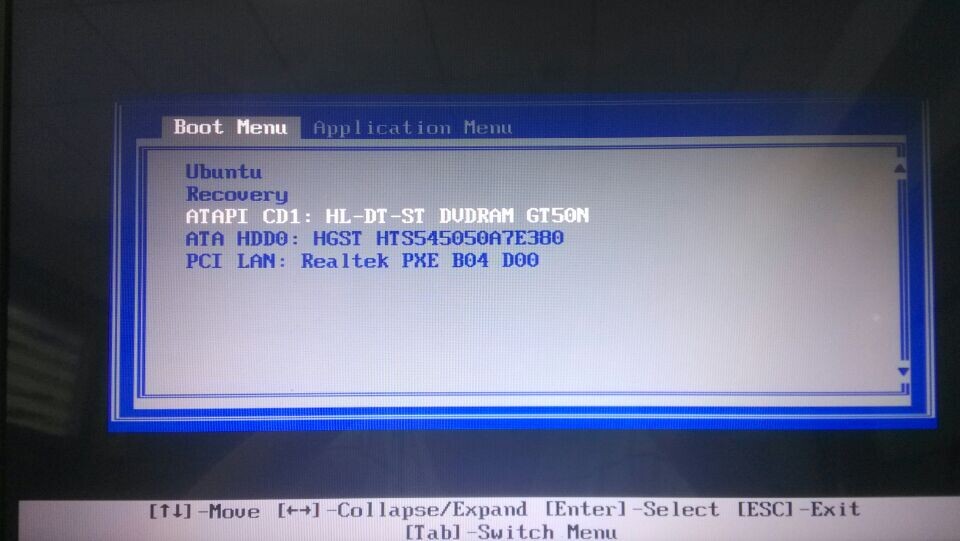
光盘安装雨林木风win7系统具体操作步骤
1、设置好第一启动为光驱启动后,把光盘放入光驱。重启电脑,此时会出现带有"press any key to boot from CD..."字样的界面,这时随便按下键盘上的某个键即可。

2、稍等片刻之后,则是会出现雨林木风win7 64位系统安装界面,大家此时选择“安装Win7系统到C盘”。(如果你的是新电脑,则需要对电脑分区以后才是安装系统。)
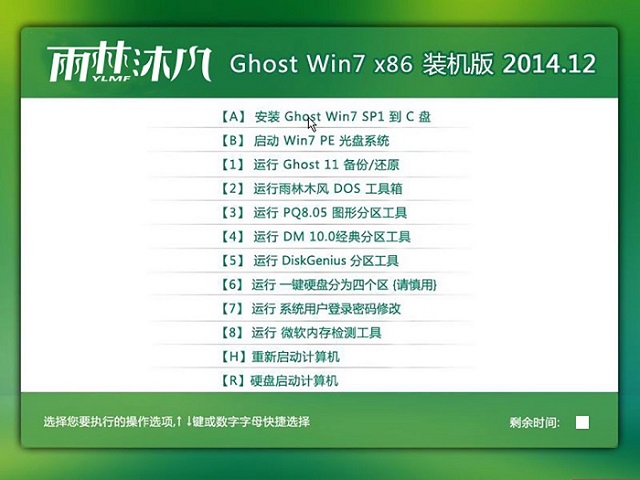
3、选择好后,则是会进入的是系统还原进度界面,在这里可以看到还原进度。
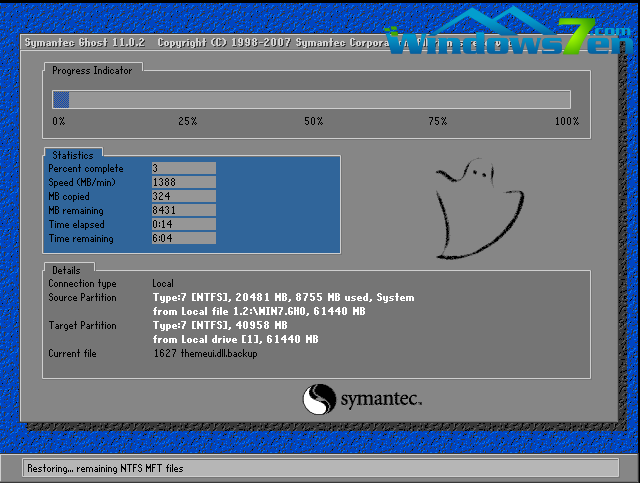
4、接下来是系统的自动安装过程了,雨林木风ghost系统安装过程会自动识别安装硬件驱动以及激活win7系统。以下为安装界面:
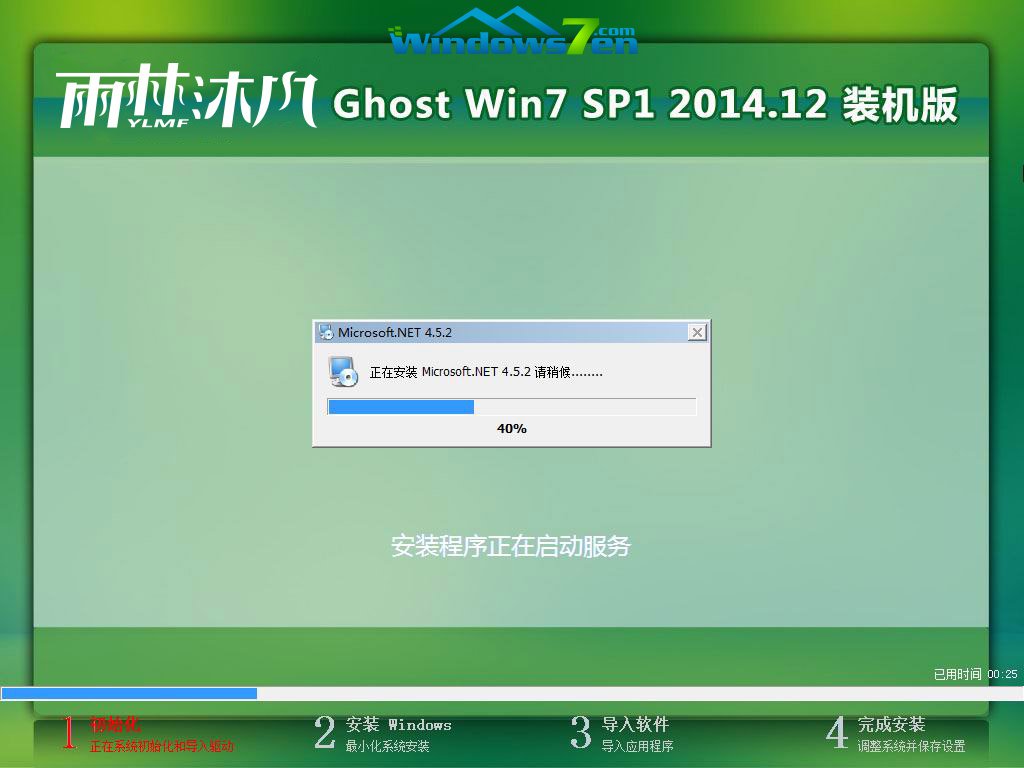

5、喝口茶或化个妆的功夫,雨林木风win7 64位系统就安装好了,安装好之后的画面如下:
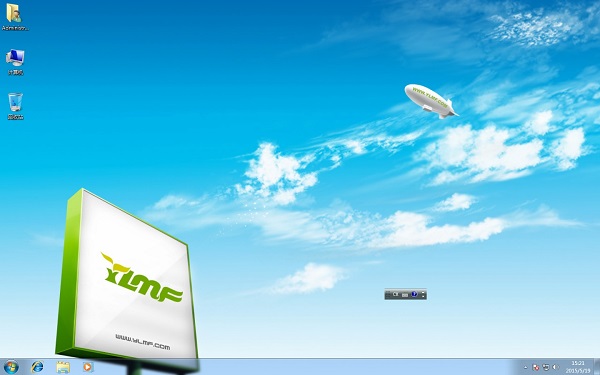
Copyright ©2018-2023 www.958358.com 粤ICP备19111771号-7 增值电信业务经营许可证 粤B2-20231006