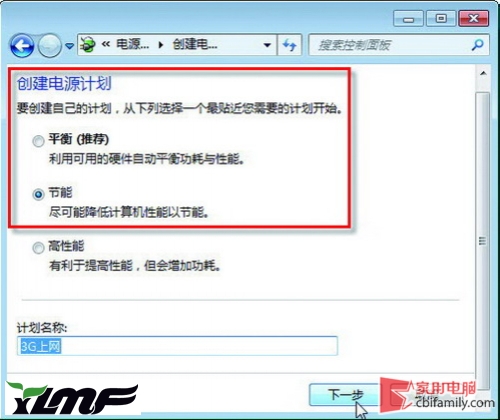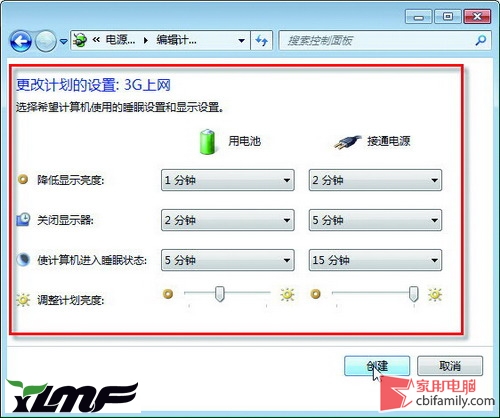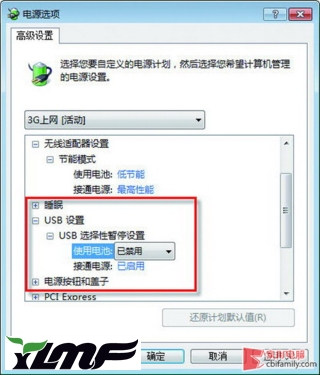Windows 7利用节能组件提升电池续航
Win7教程2015-02-08 18:29:47
01:预设节能方案
Win7内置了优秀的电源管理机制,并预设了电源管理方案,可满足用户的基础节能需求,例如在用电池供电时,可单击任务栏的电池图标,然后可选择“节能”选项(如图1),这样系统会自动进入低功耗模式,帮助用户节省电池电量。
●图1 选择“节能”选项
对于老本来说,由于屏幕采用CCFL背光,功耗相对比较大,建议适当降低屏幕亮度来节省功耗,方法是点一下“调整屏幕亮度”,然后根据需要向左边调节亮度滑块(如图2),经测试,将亮度调节到60%后,在不影响使用情况下,可节省大约18%电池电量。
●图2 调节屏幕亮度
02:定制节能方案
对于商务人士,Win7预设节能方案无法满足需求,此时不妨自定义节能方案,方法是进入“电源选项”,输入“计划名称”(例如3G上网),然后点击“下一步”按钮(如图3)。
●图3 自定义节能方案
在“用电池”列表下(如图4),设置1分钟内自动降低屏幕亮度,2分钟后自动关闭显示屏,在5分钟后自动进入休眠状态,同时降低屏幕亮度值,并点击“创建”按钮,这样在3G上网时,切换到“3G上网”模式下即可提升电池续航时间。
●图4 创建个性化的节能设置
03:高级节能方案
为了挖掘节能潜力,Win7允许对每个部件进行节能控制,方法是选择“3G上网”计划后,点击“更改高级电源设置”,然后对每个部件进行节能设置,例如展开“无线适配器设置”下的“节能模式”,将“使用电池”设置为“低节能”模式(如图5)。
●图5 对单个部件进行节能控制
在3G上网时,几乎很少用USB外设,此时可展开“USB设置”下的“USB选择暂停性设置”,将“使用电池”设置“已停用”。
此外,还可针对硬盘、显卡、CPU等部件进行节能控制,例如展开“处理器电源管理”,将“最小处理器状态”的使用电池设置为“100%”(如图6),这样CPU会一直工作在低功耗模式下,据测试,合理设置节能方案后,可让老本提升接近1小时续航时间。
- 标签:
-
电池续航