很有用户认为新买的电脑上只有了C盘和D盘两个分区,有点太少了,win7硬盘分区怎么操作呢?下面我们来看下win7旗舰版磁盘分区的方法,如果分区之后还是不满意,也可以看下win7如何重新分区 哦。
步骤/方法
1鼠标右击“计算机”
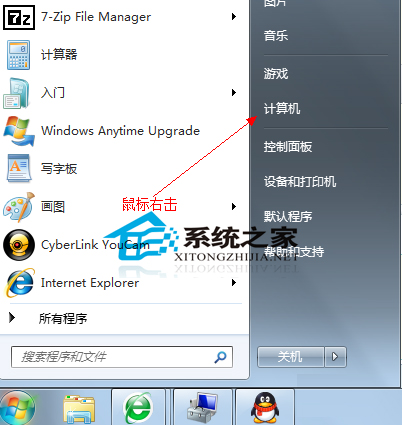
2选择“管理”标签
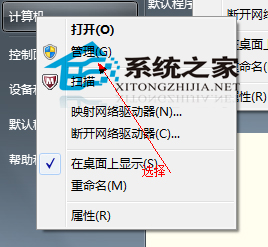
3打开“计算机管理”窗口
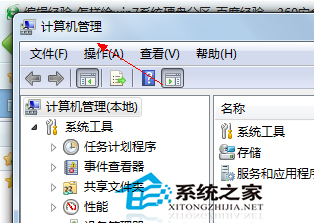
4选择“磁盘“》》”存储管理“,打开”磁盘管理“页面 如图:
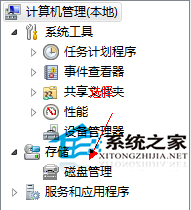

5右键单击选择要压缩的磁盘(本例选择D盘),快捷方式选择”压缩卷“

6在输入压缩空间量(MB)里填写要压缩出的空间量,如果要压缩出50G,就填写50G*1024MB

7选择“压缩”按钮

8压缩后会发现多出一块 未分区磁盘(绿色分区)

9右键弹出快捷菜单选择”新建分区“

10打开新建简单卷向导,一路下一步,在简单卷大小里填写要新建磁盘的大小,下一步

11选择驱动器 磁盘号,下一步

12选择文件系统格式,然后在执行快速格式化前打钩,下一步

13点击”完成“按钮,新建磁盘完成!!

Win7旗舰版硬盘分区你学会了吗?还需要了解更多教程请关注windows 7en 官网哦。
很多朋友下载系统之后不知道如何进行windows系统安装,系统之家 为了更加方便用户使用和体验系统,现推出windows系统之家重装大师,windows之家系统重装大师内集成了windows之家更新的各类最新windows系统,包括XP/Win7/Win8/Win10等系统。让您在也不用为不会装机而烦恼了,强烈推荐大家使用!
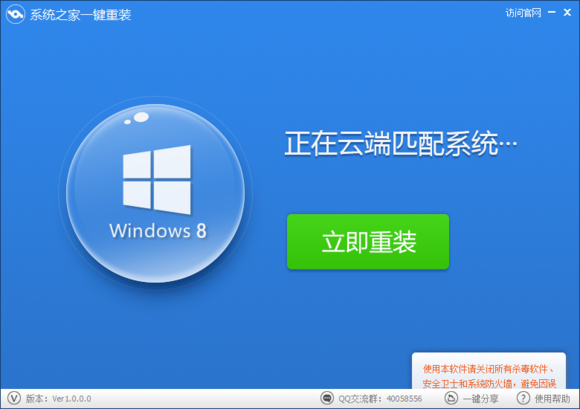
下载地址:http://www.kkzj.com/
Copyright ©2018-2023 www.958358.com 粤ICP备19111771号-7 增值电信业务经营许可证 粤B2-20231006