当大家在电脑上安装了新系统后,那么最重要的一件事就是让其能够连接到互联网。在Windows 7里面,对于网络的连接变得更加容易、更易于操作,它将几乎所有与网络相关的向导和控制程序聚合在“网络和共享中心”里面,通过可视化的视图和单站式命令,大家便可以轻松连接到网络。下面通过以下Win7教程来看看如何在Windows 7在使用有线和无线网络连接互联网。
相关教程推荐:windows7无线网络连接设置。
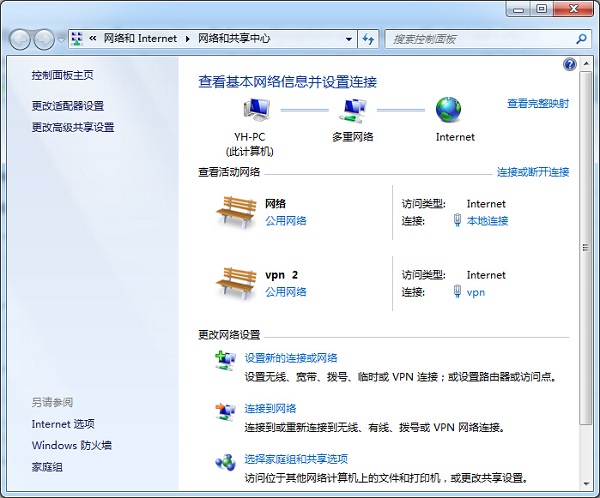
首先来看看有线网络的连接,所有的操作其实非常简单与熟悉,与过去在Windows XP中的操作大同小异,变化的仅仅是一些界面的改动或者操作的快捷化。进入控制面板后,依次选择“网络和Internet-网络和共享中心”,我们便可看到带着可视化视图的界面。在这个界面中,我们可以通过形象化的映射图了解到自己的网络状况,当然更重要的是在这里可以进行各种网络相关的设置。
Windows 7的安装会自动将网络协议等配置妥当,基本不需要我们手工介入,因此一般情况下我们只要把网线插对接口即可,至多就是多一个拨号验证身份的步骤。那么在 Windows 7中如何建立拨号呢?
同样是在“网络和共享中心”界面上,“更改您的网络设置”中的“新建连接向导”,然后在“设置连接或网络”界面中“连接到 Internet”。
如果你不习惯Windows 7网络和共享中心的映射图,那么小编告诉你一个以传统方式查看的方法:左侧的“更改适配器设置”即可。
也许你会注意到这里的连接类型可以选择“无线”,不过小编不推荐在这里进行配置,因为Windows 7为我们提供了更加方便的无线连接方式。
让我们将焦点回到桌面上。当启用你的无线网卡后,鼠标左键系统任务栏托盘区域网络连接图标,系统就会自动搜索附近的无线网络信号,所有搜索到的可用无线网络就会显示在上方的小窗口中。每一个无线网络信号都会显示信号如何,而如果将鼠标移动上去,还可以查看更具体的信息,如名称、强度、安全类型等。如果某个网络是未加密的,则会多一个带有感叹号的安全提醒标志,对于这些没有加密的信号,我们就可以“蹭网”了。
点选要连接的无线网络,然后“连接”按钮,稍等片刻,就可以开始网上冲浪了!如果你要连接的是加密的网络,当然也就只是多一个输入密码的步骤而已,这个不用小编多说了吧?
当无线网络连接上后,我们再次在任务栏托盘上网络连接图标,可以看到“当前连接到”区域中多个刚才选择的无线网络。再次点选,即可很轻松地断开连接了。
在Windows 7中,网络的连接变得更加简单,特别是无线网络的使用更加简便,相信大家都可以很轻松地在Windows 7连接网络,享受Windows 7为我们带来的网络使用新体验。精品Win7系统推荐:window7系统下载2014最新版。
接下来依据你的网络类型,很容易即可完成剩下的步骤。一般情况下,你是小区宽带或者ADSL用户,选择“宽带(PPPoE)”,然后输入你的用户名和密码后即可。也许你会问“我的网络环境真是悲哀,我还在使用小猫拨号上网该怎么办呢”?,不用着急,首先用电话线连接好你的调制解调器,然后在连接类型中选择“拨号”,再输入号码、用户名、密码等信息即可。
这里需要补充一点:Windows 7默认是将本地连接设置为自动获取网络连接的IP地址,一般情况我们使用ADSL或路由器等都无需修改,但是如果确实需要另行指定,则通过以下方法:网络和共享中心中的“本地连接”弹出本地连接状态,,然后选择“属性”,我们就会看到熟悉的界面,双击“Internet 协议版本 4”就可以设置指定的IP地址了。
Copyright ©2018-2023 www.958358.com 粤ICP备19111771号-7 增值电信业务经营许可证 粤B2-20231006