windows7亮度怎么调是困扰很多电脑新手的问题,windows7亮度当然是可以调的,小编现在来告诉大家windows7亮度怎么调?小伙伴:靠,这么简单!你看完一定会发出这样的感叹。
1、点击电脑左下角的“开始”,在弹出的开始菜单中选择“控制面板”,如下图所示。
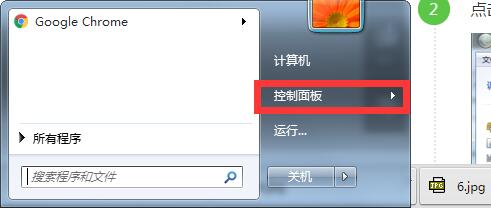
2、点击后,在打开的控制面板中找到“电源选项”,然后点击电源选项,如下图所示。

3、也可以用鼠标右键电脑右下角的电源图标,在弹出的菜单中,点击“调整屏幕亮度”,如下图所示。两种方法都可以用,推荐用这种更方便。
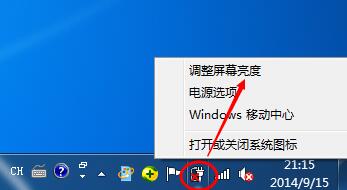
4、在打开的电源选项窗口的最下面可以看到屏幕亮度调整的滚动条,我们直接拖动这里的滚动条既可以更改屏幕的亮度了。如下图所示。
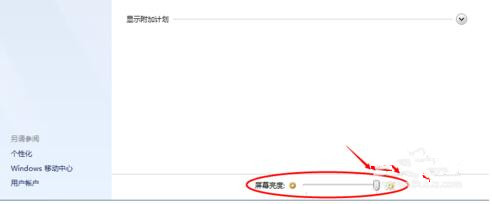
5、也可以点击“选择电源计划”下面的“更改计划设置”来更改屏幕的亮度,如下图所示。
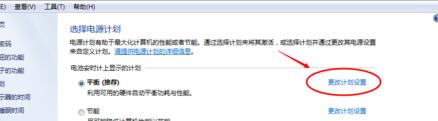
6、点击后,在打开的编辑计划设置窗口中可以看到“调整计划亮度”,这里有两个滑动条可以调整亮度,“用电池”图标下面的滑动条可以更改在用电池时候的屏幕亮度;“接通电源”图标下面的滑动条可以更改在接通电源的时的屏幕亮度。调整好亮度后,点击保存修改。如下图所示。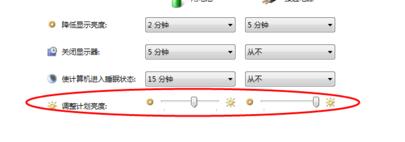
7、拖动电源选项窗口下面的滚动条之后,屏幕亮度就会立刻发生改变。如下图所示。

以上就是windows7亮度怎么调?小伙伴:靠,这么简单!有遇到此类情况或者是不懂的如何解决的用户可以尝试以上的方法操作看看,希望以上的方法可以给大家带来更多的帮助。另外,如果在操作过程中遇到任何问题,都欢迎大家登录Win7之家查阅相关资讯或教程。
Copyright ©2018-2023 www.958358.com 粤ICP备19111771号-7 增值电信业务经营许可证 粤B2-20231006