系统win7重装方法有好几种,雨林木风win7重装也是其中一种,大家想学习雨林木风win7重装教程吗?雨林木风win7重装教程是很简单实用的哦!想要学习雨林木风win7重装教程的朋友们,就跟着来看看吧,重装高手将分享雨林木风win7重装教程给大家!
一、准备资料:
1、先下载一个ghost版的win7操作系统
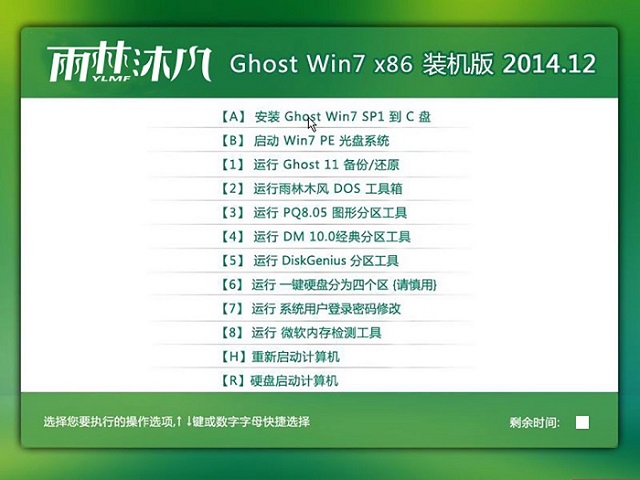
2、下载好后文件为ISO文件,所以我们要先把它全部解压出来(最好下载在D盘或E盘目录下)
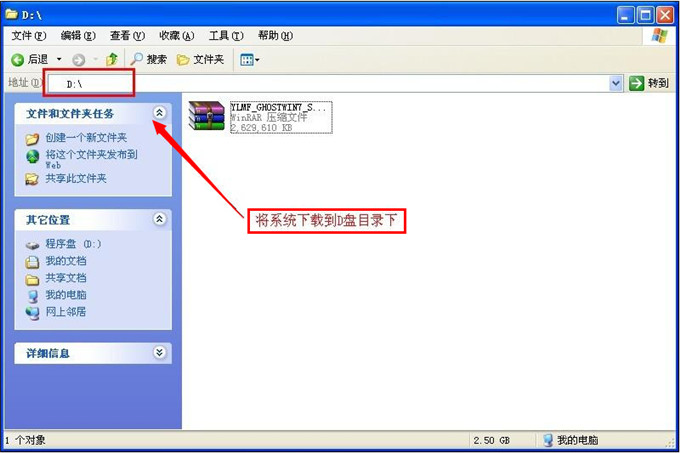

下载好win7系统,下面来看看如何硬盘一键安装win7系统
二、开始win7系统硬盘安装
1、解压之后得到如下图的文件,打开Ghost文件后运行“GHO镜像安装器”再用安装器打开“WIN7.GHO”文件(也是打开这个系统包最大的文件)

2、打开“GHO镜像安装器”如下图,里面的选择是非常重要的,必须要在盘符选择“C盘”,再选择映像途径,也是选择刚才下载解压的WIN7系统安装 包最大的文件。一般就是默认就可以了。
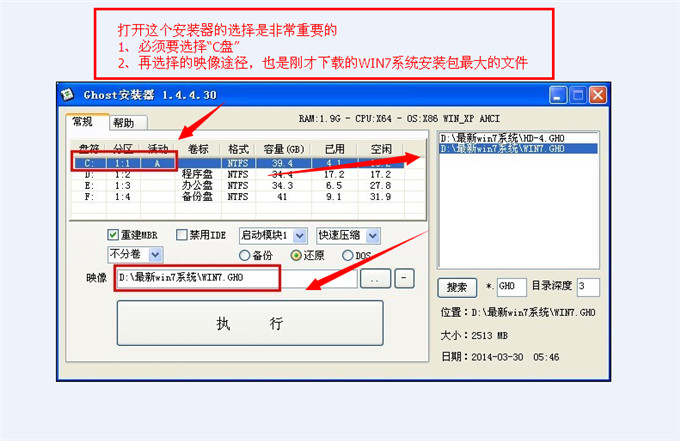
3、然后点“执行”按上面的操作后就会出现以下的界面,这个过程需要几分钟。
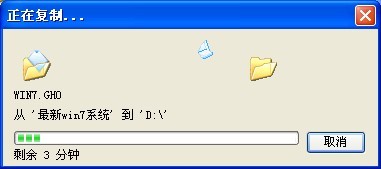
4、这个过程完成后会马上自动重启计算机,等重启以后win7系统基本算是安装完成了,后面我们就不用管了。因为我们的系统都是全自动安装,可以体验到一键安装win7系统,不用我们任何操作!
下面是一键安装win7系统重新启动自动安装的截图

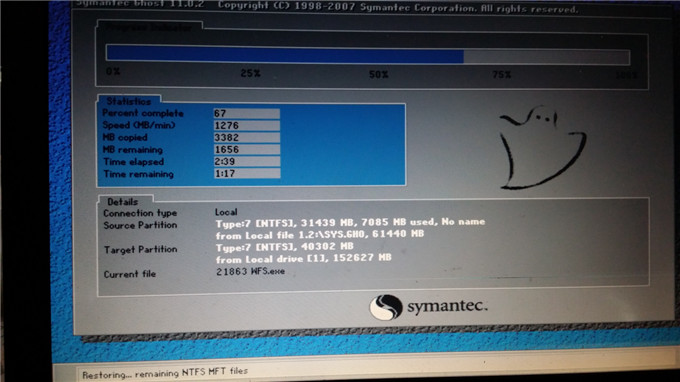


重新安装系统完成,一个全新的系统又降临到你的计算机上。
重装高手分享的雨林木风win7重装教程是不是很简单呢?大家要多多学习哦!在此啰嗦一句,雨林木风win7重装之前,大家记得把自己重要的文件备份哦,以免丢失。如果大家在雨林木风win7重装过程中遇到任何的疑问,都可以在下方留言给小编!
相关文章:
深度技术win7纯净版32位gho纯净版下载
绿色版gho浏览器下载
小编教你怎样用U盘安装系统
雨林木风xp系统安装完重启蓝屏怎么解决
Copyright ©2018-2023 www.958358.com 粤ICP备19111771号-7 增值电信业务经营许可证 粤B2-20231006