win7系统怎么安装无线网卡驱动?随着无线网络的流行,如今不管是智能手机以及笔记本、甚至是台式电脑都愈加流行使用无线网络,对于笔记本或者台式电脑来说,使用无线上网也比较简单,一般笔记本都自带有无线网卡,那怎么安装无线网卡驱动?下面,小编给大家介绍win7系统怎么安装无线网卡驱动的操作步骤。
工具/原料:笔记本电脑
系统版本:windows11系统
品牌型号:华硕
win7系统怎么安装无线网卡驱动:
1、首先,点击“开始菜单”在弹出小窗口中选择“控制面板”选项,进入控制面板界面后,找到“管理工具”按钮并点击进入,如图下所示;
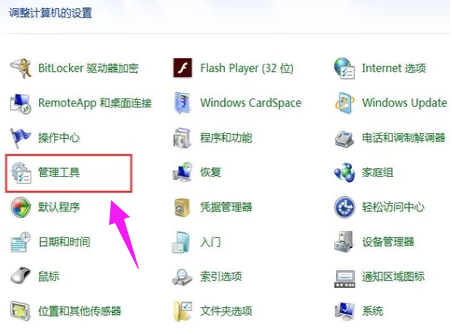
2、进入界面后,点击“计算机管理”,如图下所示;
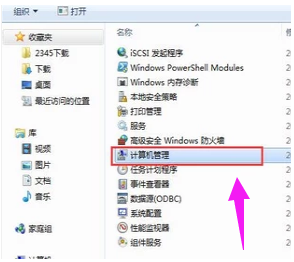
3、依次点击“设备管理器”——>“网络适配器”选项,如图下所示;
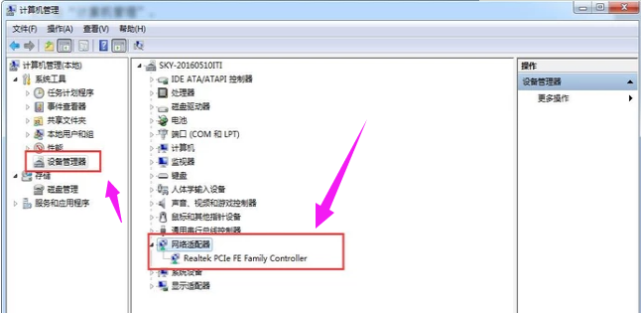
4、如果已安装上无线网卡驱动程序的话会在网络适配器下面显示“wifi”,反之要是没有的话就需要准备硬盘或者u盘将无线网卡驱动程序安装在电脑上。
安装步骤:将硬盘或u盘放入电脑驱动,点击界面上方的“操作”按钮,如图下所示;
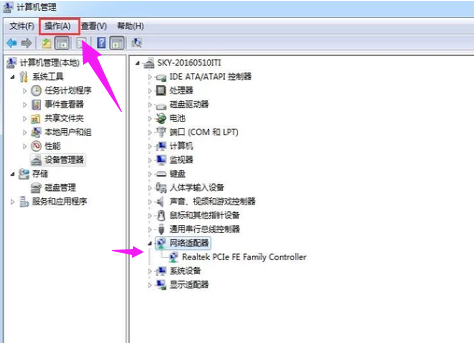
点击“扫描检测硬件改动”,就可以根据提示步骤进行安装。如图下所示;
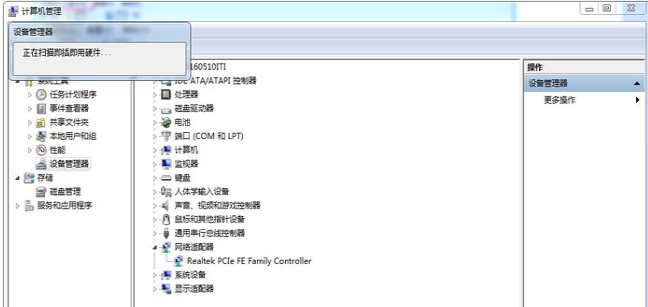
总结
关于win7系统怎么安装无线网卡驱动的操作方法就为用户们详细分享到这里了,如果用户们使用电脑的时候想要安装无线网卡驱动,可以参考以上方法步骤进行操作哦,希望本篇教程能够帮到大家。
Copyright ©2018-2023 www.958358.com 粤ICP备19111771号-7 增值电信业务经营许可证 粤B2-20231006