电脑公司win10系统大家肯定都很想要安装吧?可是安装电脑公司win10系统的方法是什么呢?这就有很多朋友不知道了,下面windows7之家小编就要给大家带来电脑公司win10详细安装图解,让大家都能够轻松学会安装电脑公司win10系统,这个妖艳贱货已经迫不及待要进入大家的电脑了!
第一步:win10安装系统安装前准备
1、保证能够正常进入系统;
2、下载Ghost Win10系统镜像文件;
第二步:win10安装教程步骤
1、首先先下载Ghost Win10系统镜像到本地硬盘上(这里是下载在D盘上)。
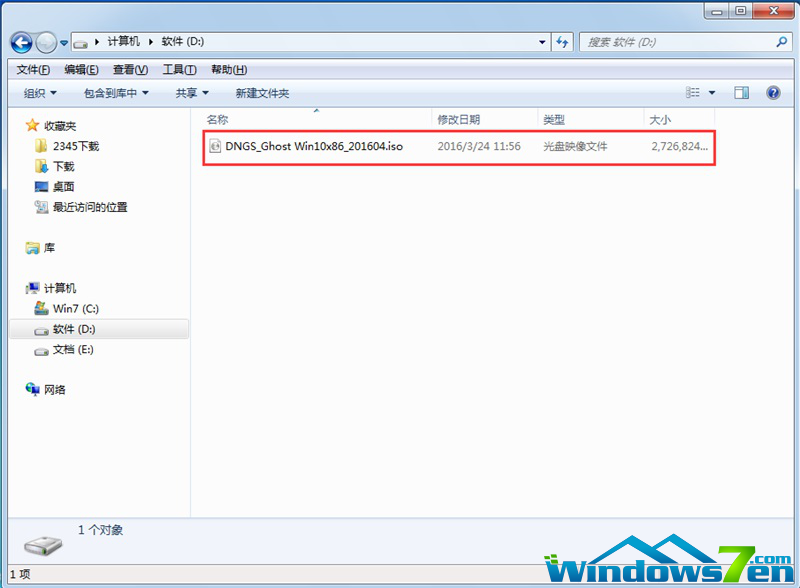
电脑公司win10详细安装图解图1
2、解压所下载的"ylmf_win10_64.iso"镜像;

电脑公司win10详细安装图解图2
3、解压出来的文件夹内容;
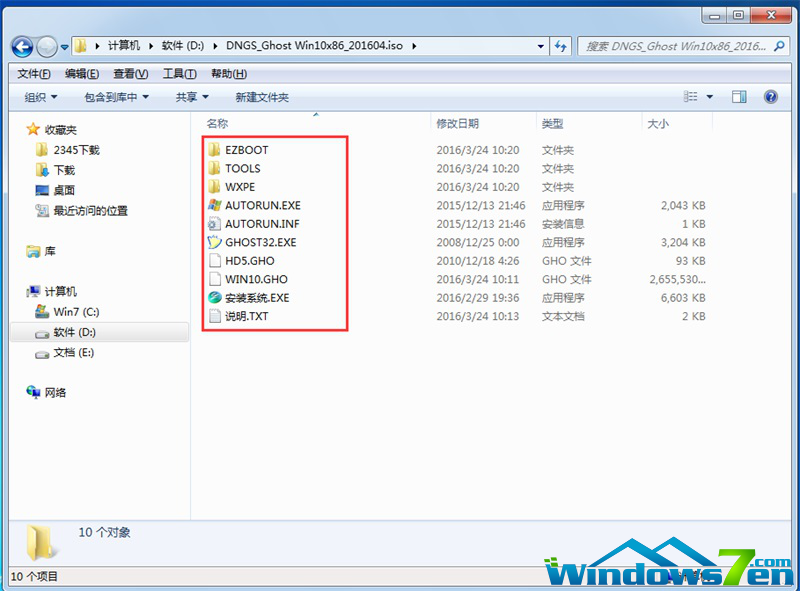
电脑公司win10详细安装图解图3
4、把"Win10.GHO"和"安装系统.exe"两个文件剪切到磁盘根目录下,这里选择放在D盘里;
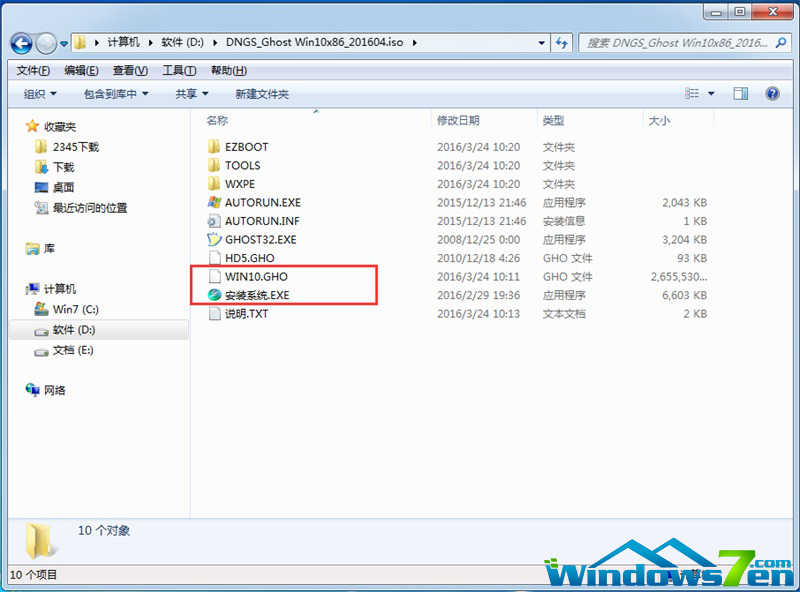
电脑公司win10详细安装图解图4
5、双击"安装系统.exe",选择"C盘"(C盘为系统磁盘),插入映像文件"Win10.GHO",接着点击执行,如图所示:
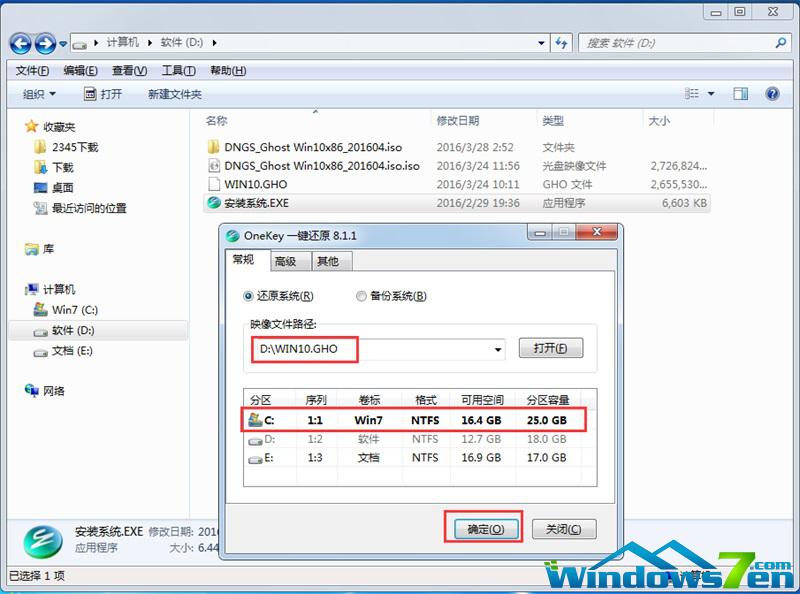
电脑公司win10详细安装图解图5
提示:执行安装前要把360等杀毒软件关闭,否则无法正常安装。(若360杀毒软件开启,会提示有毒,下载的Ghost Win10系统镜像的软件都是安全无毒 的,用户这个可放心使用。)
6、选择"执行后"电脑会自动重启,格式化C盘,还原数据;
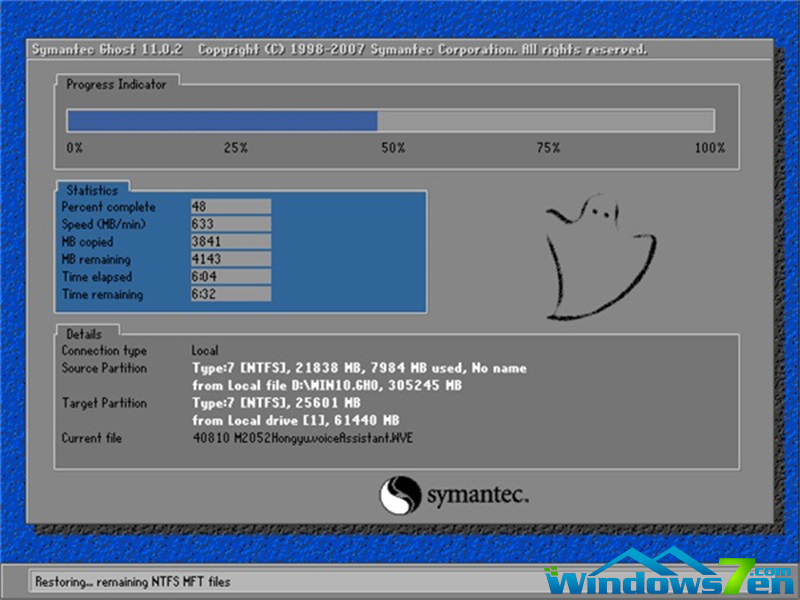
电脑公司win10详细安装图解图6
7、数据还原之后,自动重启,进入驱动安装界面;

电脑公司win10详细安装图解图7
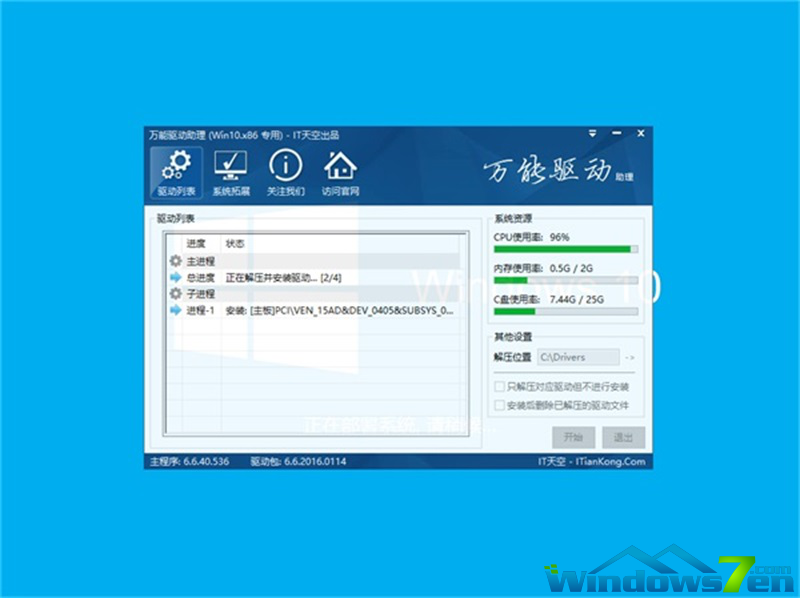
电脑公司win10详细安装图解图8
8、动程序安装完成之后,再次重启,进入全新的Win10系统界面;

电脑公司win10详细安装图解图9
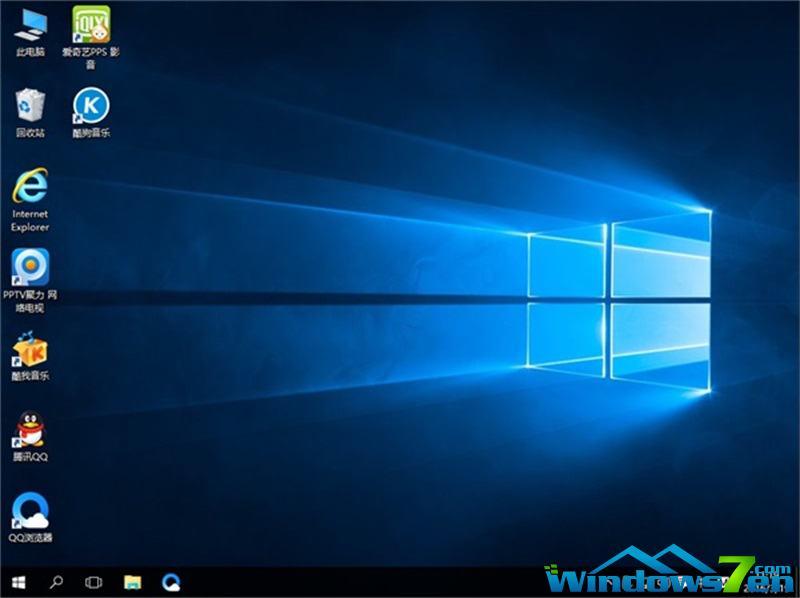
电脑公司win10详细安装图解图10
以上就是电脑公司win10详细安装图解了,大家看完之后是否都学会了如何安装电脑公司win10系统呢?总而言之这个方法是非常简单方便的,因为小编当年就是用这个方法重装了win10系统哦。当然如果大家不想要安装win10系统,不妨去看看笔记本系统下载win8。
Copyright ©2018-2023 www.958358.com 粤ICP备19111771号-7 增值电信业务经营许可证 粤B2-20231006