windows10登录密码取消的方法是什么,windows10登录密码是很好帮助到我们的电脑隐私的,但是有时候设置了windows10登录密码,每次开机都要输入就比较麻烦了,而且还是家庭里面使用,是没有必要设置登录密码的,那么就让windows7之家小编分享windows10登录密码取消方法吧。
取消Win10开机密码方法一:
第一步:首先在Win10桌面底部的搜索框种,输入命令:netplwiz 然后在搜索结果中,点击最顶部的“netplwiz运行命令”如图。
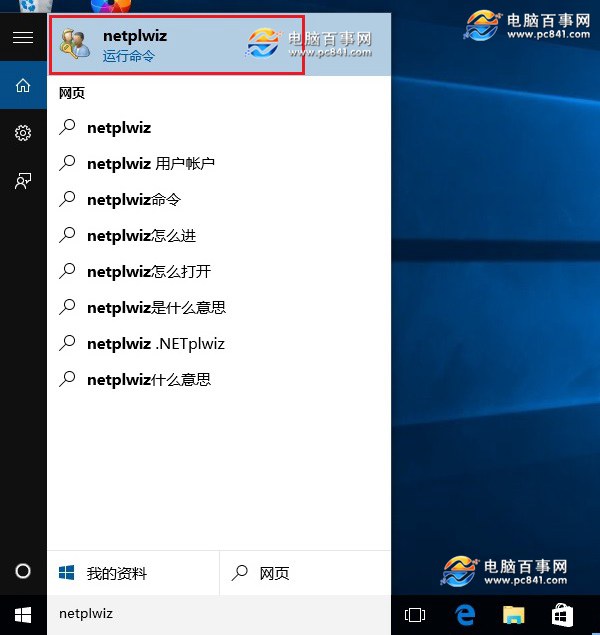
第二步:在打开的用户账户设置中,将“要使用本计算机,用户必须输入用户名和密码”前面的勾去掉,如图所示。
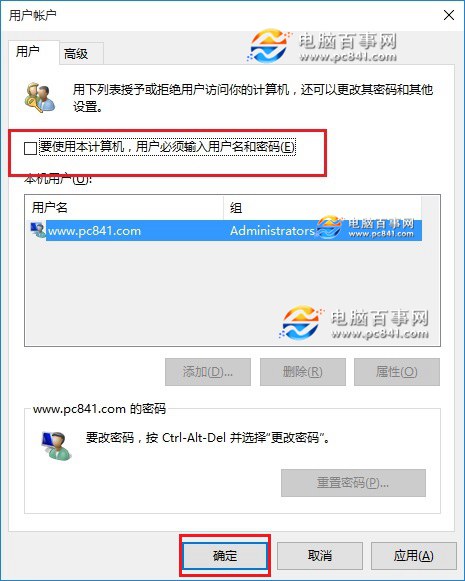
第三步:然后点击底部的“确定”或“应用”,接下来需要输入开机登录密码,确认是管理员本人的操作,输入密码后,点击底部的“确定”就可以取消Win10开机密码了,如图。
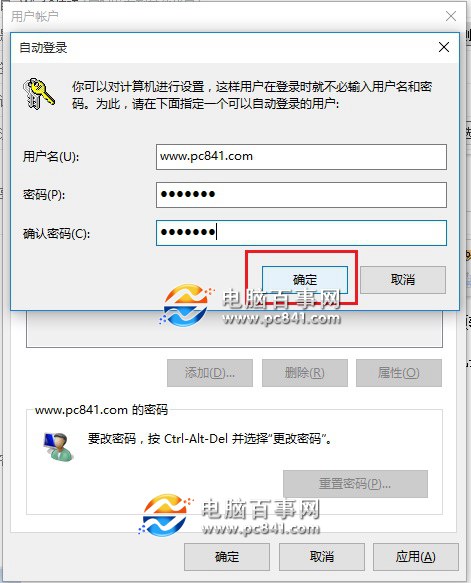
第四步:设置完成后,可以重启电脑试试,看看以后电脑开机是不是就不用输入密码了。除了这种方法可以轻松取消开机密码外,还有一种方法同样可以,感兴趣的朋友,不妨看看下一页的方法二。
方法二:Win10开机不输入密码怎么做?取消Win10开机密码教程
下面的这种方法是比较传统的电脑账号设置方法,操作比方法一相对麻烦一些,具体操作步骤如下。
第一步:在Win10桌面左下角的开始菜单图标中右键鼠标,然后选择打开“控制面板”,如图。

第二步:打开控制面板后,点击进入“用户账户”,如图。
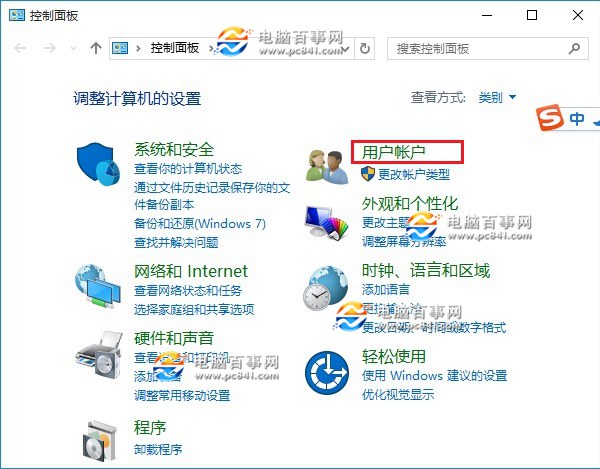
第三步:进入用户账户设置界面后,选择“更改账户类型”,如图所示。
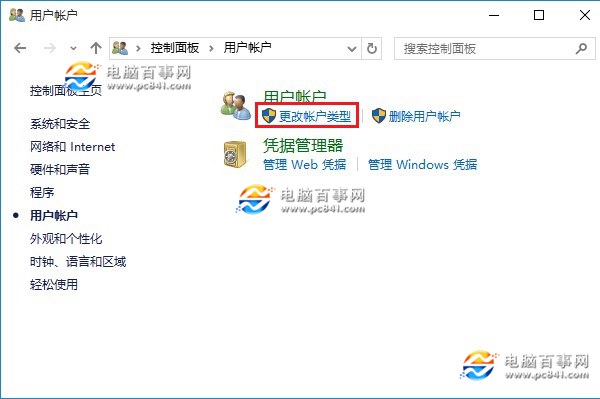
第四步:然后点击管理员账号,之后点击“更改密码”,如图。
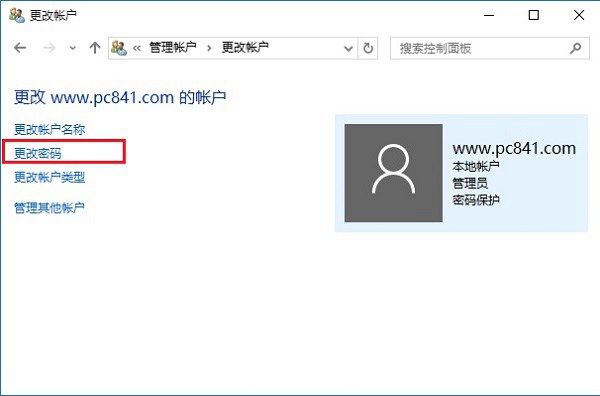
第五步:由于要取消Win10开机密码,我们将密码改为“空”,也就是新密码什么也不输入,完成之后点击底部的“更改密码”就好了。
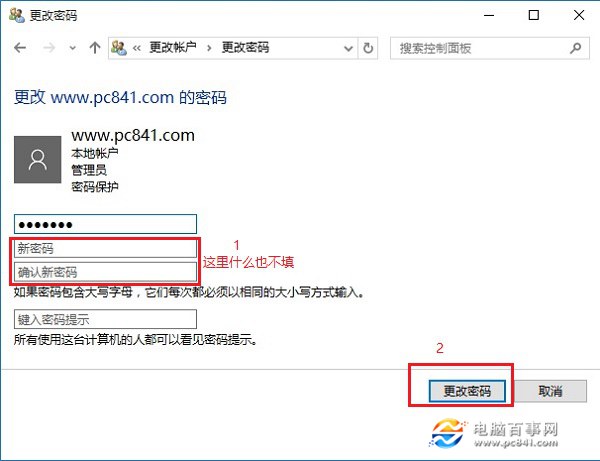
这样就取消了管理员密码,今后开机登录也就不用输入密码了。
以上文章的全部内容讲述的就是windows10登录密码取消方法,windows10登录密码有利有弊,根据自己的需要进行设置和取消,windows7之家小编整理的方法就帮到这里了,相信大家也看完了,也动手去取消windows10登录密码了,还有什么不懂,可以来windows7之家官网查阅相关教程。
Copyright ©2018-2023 www.958358.com 粤ICP备19111771号-7 增值电信业务经营许可证 粤B2-20231006