经过小编的调查,发现最近有好多朋友在重置windows10而烦恼。那么小编就有点坐不住了,所以小编在这里就把他分享出来。接下来就由小编给大家带来一些图文教程。
重置windows10能让我们的电脑焕然一新,可能大家都想得到它。因为这个是决解电脑故障的简单方法,下面就由小编带给大家重置windows10的方法。希望大家掌握之后,分享出去帮助更多人。
那么要重置windows10。
首先打开Win10左下角“开始菜单”选择进入【电脑设置】。
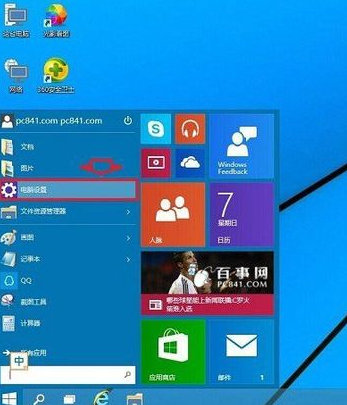
win10重置载图1
然后进入电脑设置后,我们再点击左边底部【更新和恢复】设置。
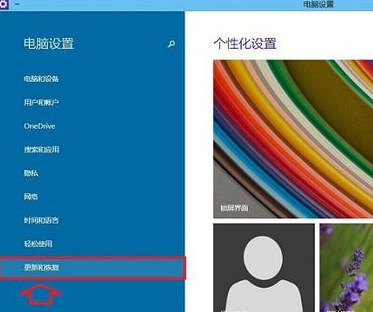
win10重置载图2
然后就在Win10更新和恢复设置中,选择【恢复】。
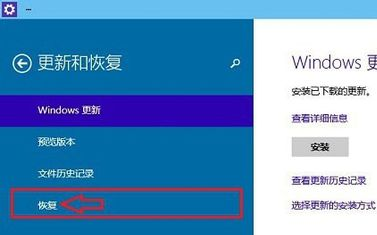
win10重置载图3
接着我们再点击“删除所有内容并重新安装Windows”下方的【开始】。
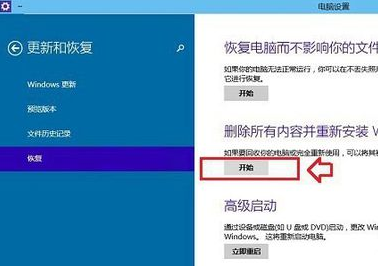
win10重置载图4
在这里大家需要注意:这里需要用到此前安装Win10的镜像文件,由于小编电脑此前是使用U盘安装的,镜像文件都在U盘中,而Win10恢复出厂设置需要用到拷贝镜像中的文件,因此会提示:“缺少一些文件”。
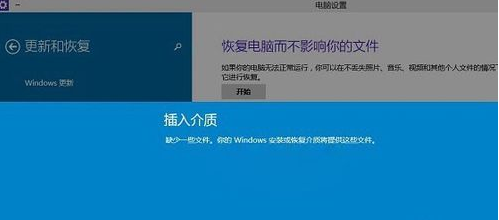
win10重置载图5
最后,将此前安装Win10的U盘插入电脑,再次进行恢复操作,接下来就可以看到如下“初始化”设置了,然后我们点击【下一步】就可以了。
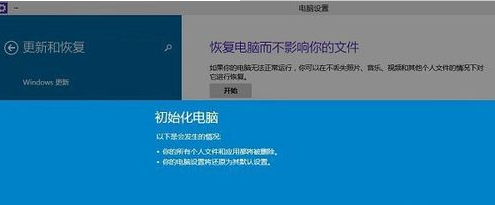
win10重置载图6
然后会进入“你的电脑有多个驱动器”设置选项,这里有【仅限安装Window驱动器】和【所有驱动器】两个选项,反正大家根据自己情况选择。一般我们选择第一项的【仅限安装Window驱动器】的。
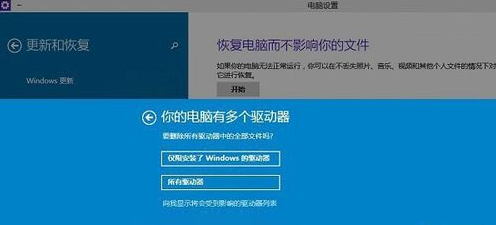
win10重置载图7
接下来还有其他一些选择项目,我们按照提示选择即可。最后会进入【准备就绪,可以初始化电脑】提示,我们点击【初始化】即可。

win10重置载图8
最后电脑会自动重启,重装的过程有点久,大家可以做点其他事情。
Copyright ©2018-2023 www.958358.com 粤ICP备19111771号-7 增值电信业务经营许可证 粤B2-20231006