买回来的电脑只有两个甚至一个分区,而C盘由于是系统盘,不宜放太多的东西,而只有一盘明显不够用,要是能够添加几个磁盘就好了,那么怎么添加呢?看看小编给你们分享的方法吧。
不管是装系统还是当作数据盘,一般会先分区,只要内存足够的话想给电脑分区几个都不是问题,那么怎么给磁盘分区呢?今天就来给新手说说怎么使得电脑分区。
如何分区图文教程
点击鼠标右键“我的电脑”,选择“管理”
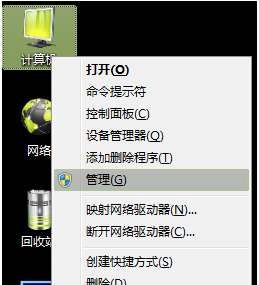
分区载图1
在“计算机管理”界面,选择“磁盘管理”

分区载图2
选择需要分割的盘。点击鼠标右键,选择压缩卷。
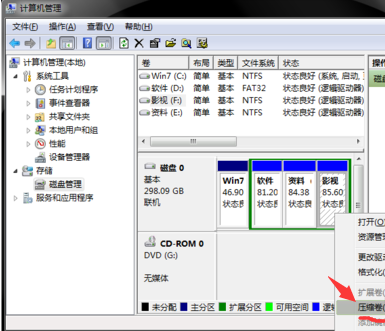
分区载图3
输入需要腾出的空间大小,点击压缩。
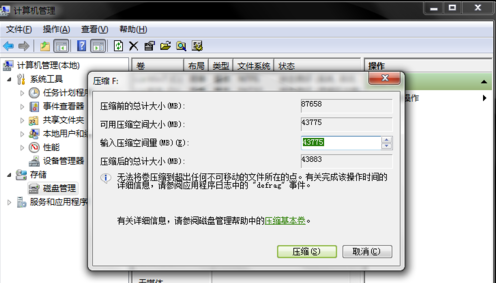
分区载图4
压缩完毕后,多了一块绿盘,右击“新建简单卷”
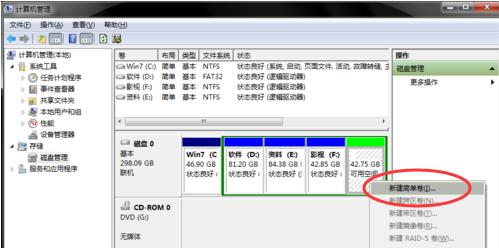
分区载图5
点击“下一步”,继续。
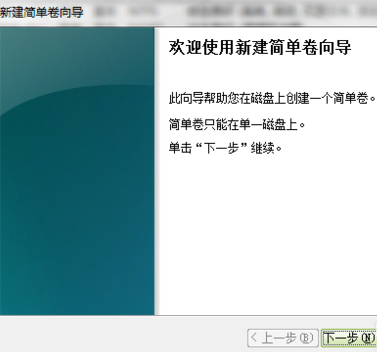
分区载图6
选择磁盘内存的大小,完后点击“下一步”
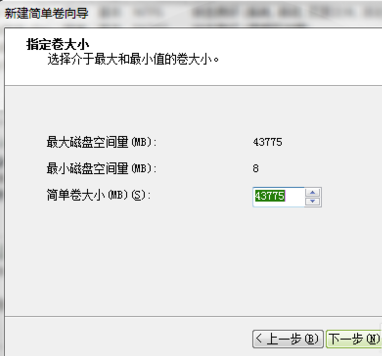
分区载图7
在下拉列表当中,选择硬盘名称,完后点击下一步。
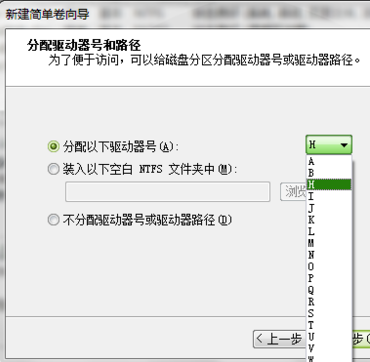
分区载图8
确认是否格式化(这里勾选执行开始格式化)然后点击“下一步”。
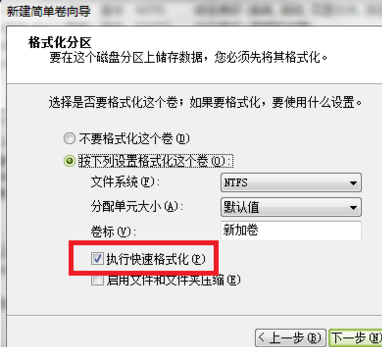
分区载图9
最后点击完成即可。
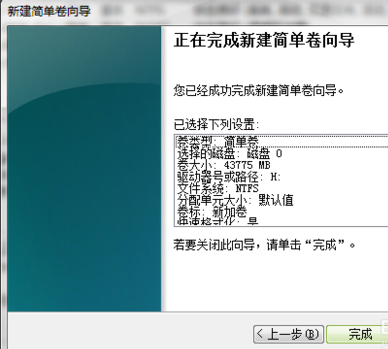
分区载图10
操作完毕,可以在“我的电脑”,发现已经增添了新盘
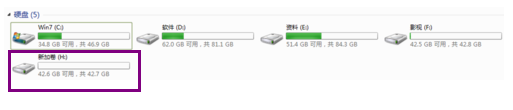
分区载图11
好了,以上就是电脑怎么分区的操作教程,你们学会了吗?可以尝试一下添加磁盘哦。。
Copyright ©2018-2023 www.958358.com 粤ICP备19111771号-7 增值电信业务经营许可证 粤B2-20231006