win10升级助手待Windows 10正式版推出之后,即可帮助用户进行升级。据说在升级之后,用户的所有数据、软件都会保留,驱动程序也会自动匹配。但是一些win7,win8的用户不知道怎么下载win10升级助手,为了朋友们都能够用上win10系统,小编就来跟大家说说win10升级助手官方下载的步骤。
随着微软宣布Win10正式发布,预约过的用户可以直接通过升级更新提示来升级系统,而对于没有预约的用户怎么办呢?使用win10升级助手就能够升级win10,但是win10升级助手怎么下载呢?为此,小编就跟大家说说win10升级助手下载步骤。
win10升级助手官方下载图文教程
搜索框输入“MediaCreationTool.exe”,点击搜索
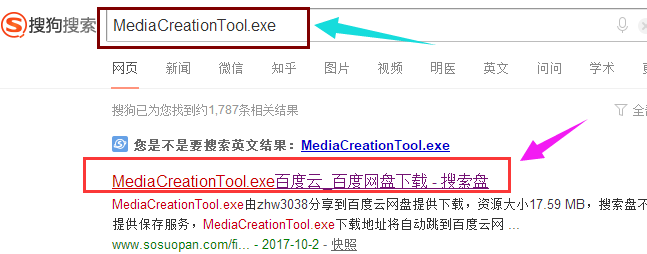
win10载图1
在连接列表里,找到想要的win10升级助手下载工具,

win10载图2
点击“点击下载资源”

win10载图3
进入百度网盘,点击“下载”

win10载图4
右键管理员身份运行刚刚打开的MediaCreationTool.exe升级工具,打开之后会弹出如下的win10安装程序界面
点击下一步,

win10载图5
开始下载win10正式版的官方系统了,需要精心等待

win10载图6
下载完成后,弹出下面的界面。(可以重新启动之后在操作)

win10载图7
如果弹出了上面的界面,重启之后,不要在运行这个MediaCreationToolx64.exe这个工具了
打开c盘,找到$Windows.~WS的文件夹,打开里面有一个Sources的文件夹接着打开,代开里面的WIndows文件夹。

win10载图8

win10载图9
右键以管理员身份运行WIndows文件夹里面的setup

win10载图10
接下来开始为升级WIndows10做准备

win10载图11
选择第一个会先更新,有点慢,第二个跳过更新,之后更新

win10载图12
选择时候就就开始准备升级安装了,

win10载图13
同意许可条款

win10载图14
检测完毕之后会提示准备就绪,可以安装,点击安装即可

win10载图15

win10载图16
开始安装配置win10,只是刚刚开始,完成后电脑会重启,进入真正的升级安装界面

win10载图17

win10载图18

win10载图19
升级完成之后,就会进行一些个性化快速设置,然后就大功告成,win10系统升级成功

win10载图20
以上就是win10升级助手官方下载的操作流程了,需要win10升级助手官方下载可以按照上面的流程来操作下载。
Copyright ©2018-2023 www.958358.com 粤ICP备19111771号-7 增值电信业务经营许可证 粤B2-20231006