win10默认的图片打开器简直渣到不行,不由怀念起win7的照片查看器,其实win10也有照片查看器,如何添加呢?为了让大家更好的使用win10系统,下面小编就和大家分享一下win10使用照片查看器的经验。一个看起开很麻烦,原理很简单,很容易理解的操作等你来。
想必大家已经将自己电脑上的系统升级为Win10系统了。在Win10系统中有一个最不方便的地方就是图片的打开方式没有照片查看器,如果想恢复传统的照片查看器该怎么操作呢?恐怕很多用户都不会操作。那么接下来,小编就跟大家分享win10怎么使用照片查看器的操作。
win10怎么使用照片查看器图文解说
按下“Win+R”,打开运行命令窗口,输入“regedit”命令。
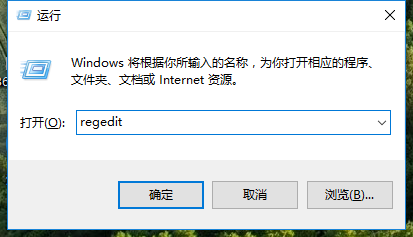
win10载图1
双击左侧的目录,依次打开HKEY_LOCAL_MACHINE\SOFTWARE\Microsoft目录,

win10载图2
在Microsoft目录下,需要找到Windows Photo Viewer\Capabilities\FileAssociations目录项,直到看到该子目录下的一系列关键文件。
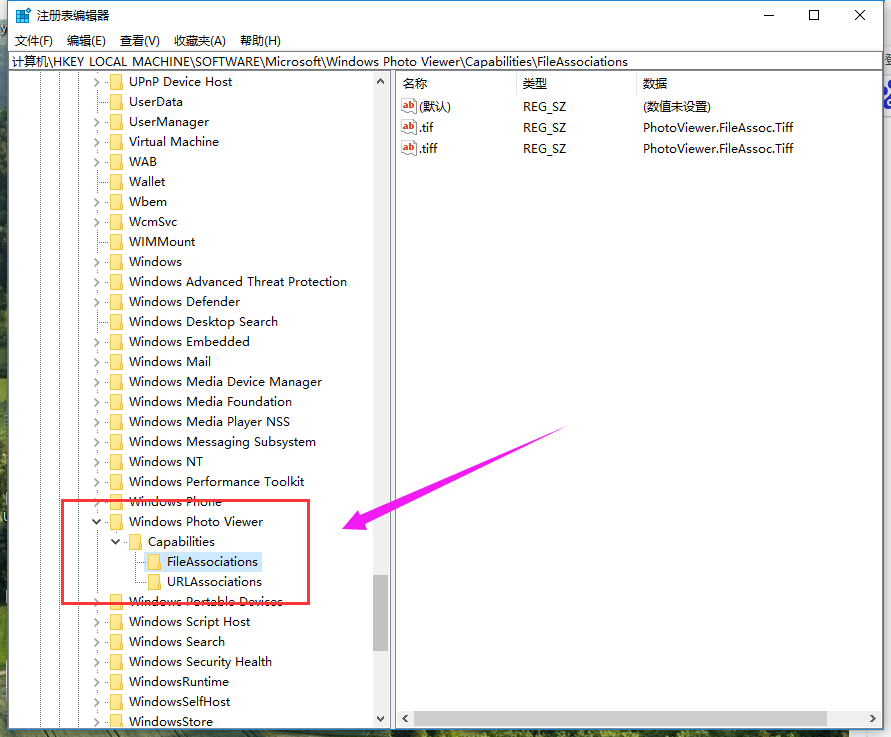
win10载图3
在FileAssociations目录下,在该界面击右键,选择“新建-字符串值”菜单。
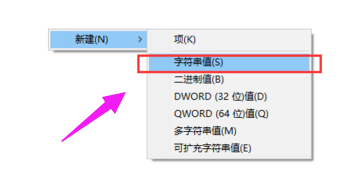
win10载图4
如果想要打开.jpg后缀的文件,那么数值名称要写为.jpg,数值数据写为“PhotoViewer.FileAssoc.Tiff”,点击“确定”按钮。
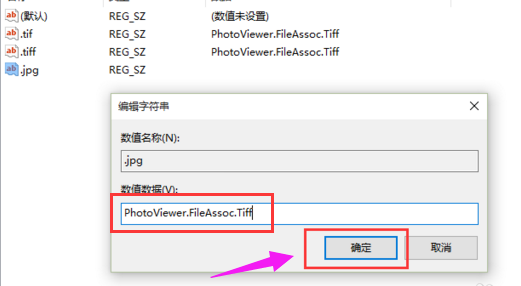
win10载图5
如果想要使用Windows照片查看器查看.png后缀的文件,那么数值名称写为.png,数值数据还是为PhotoViewer.FileAssoc.Tiff。点击“确定”按钮。
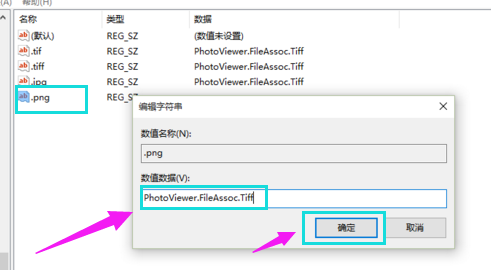
win10载图6
这样就成功修改了图片文件的打开方式,关闭注册表编辑器,对着想要打开的图片格式的文件击右键,选择“打开方式”,就可以看到打开程序列表中有“Windows照片查看器”。

win10载图7
以上就是win10使用照片查看器的操作教程。需要跟多的教程的话,可以在“Windows 之家”官网上查阅。
Copyright ©2018-2023 www.958358.com 粤ICP备19111771号-7 增值电信业务经营许可证 粤B2-20231006