由于win10系统免费大量更新,但在使用新系统的同时,很多用户也遇到了较多的问题,比如‘win10系统的开机启动很慢’就是其中一个很棘手的问题?那么如何来解决win10开机启动很慢的问题呢?来看看小编的这篇解决win10开机慢的图文教程吧。
win10系统最为新的系统有一个特点,那就是快速启动,可是相信大家都有这样一个问题,就是自己明明用的是win10系统,但是开机就是很慢,慢到怀疑人生,使用了快速启动也是无用,即使打开了快速启动选项也无济于事,那么怎么解决win10开机慢的现象呢?下面,小编就给大家一个让win10电脑可以快速打开的方法。
win10开机慢怎么解决图文教程
方法一:
按“win+r”组合键弹出运行框,输入“gpedit.msc”,点击确定

开机慢电脑图解1
在左边的框框内,找到“管理模板”。

启动慢电脑图解2
再找到“系统”,选择“关机”。

win10电脑图解3
点击“要求使用快速启动”
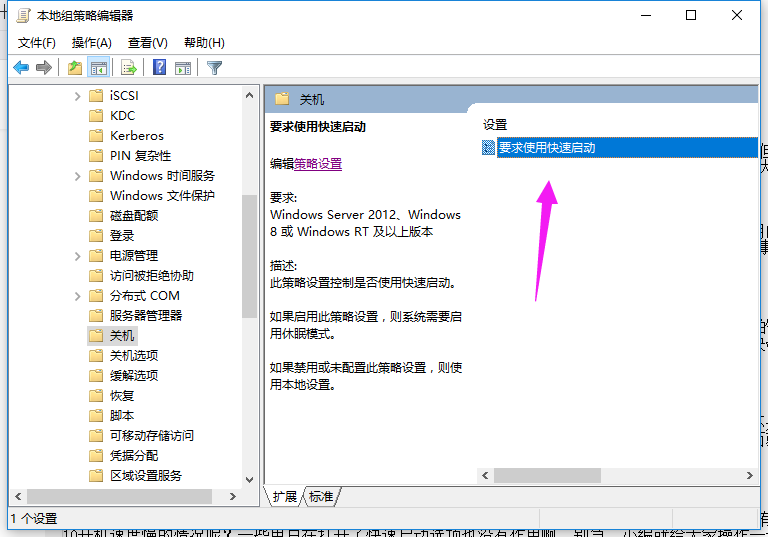
win10电脑图解4
要求使用快速启动界面下,选择“已启用”
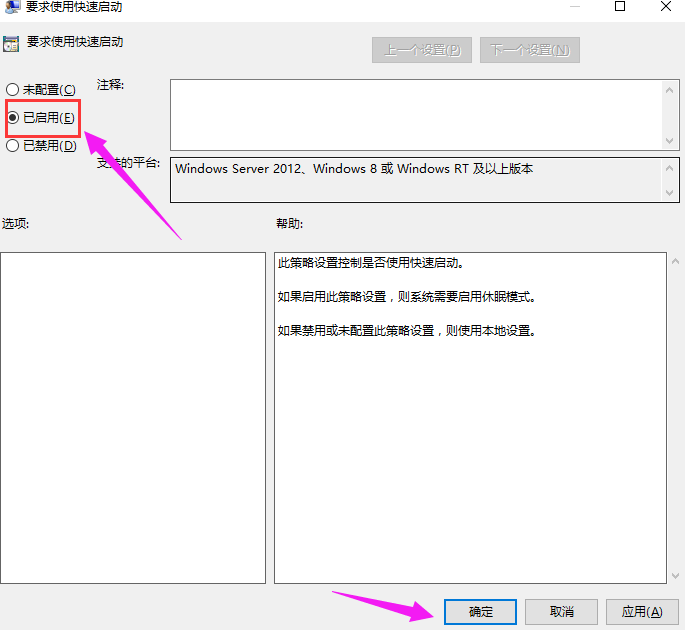
启动慢电脑图解5
方法二:
在搜索框输入“控制面板”,点击运行

系统开机电脑图解6
将“查看方式”选为“大图标”,然后找到“电源选项”
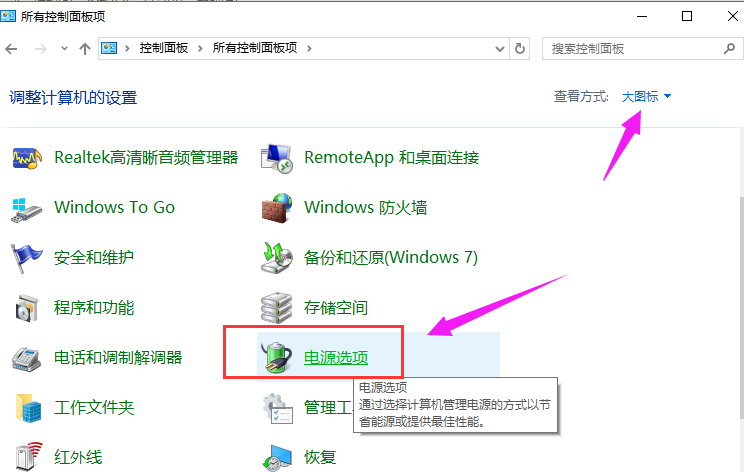
启动慢电脑图解7
点击“选择电源按钮的功能”。

启动慢电脑图解8
点击“更改当前不可用的设置”。
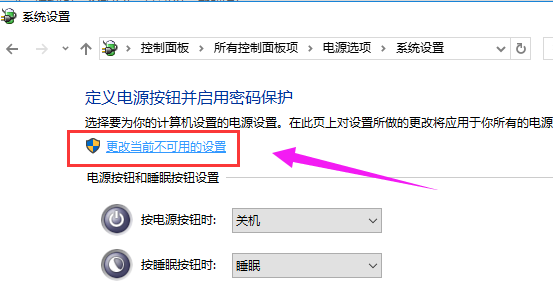
启动慢电脑图解9
找到“关机设置”里面的“启用快速启动”,并进行勾选,点击“保存修改”
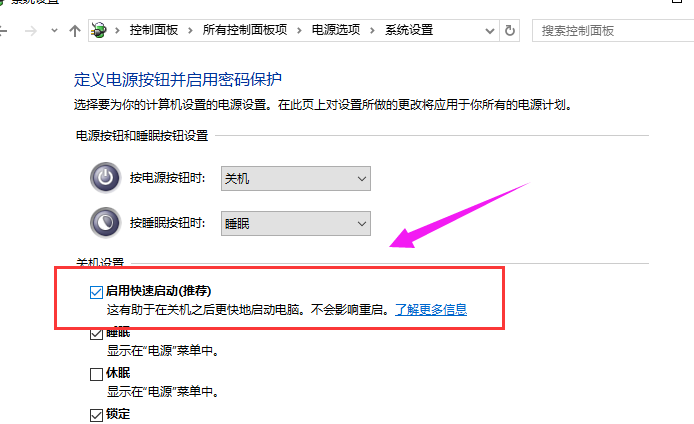
启动慢电脑图解10
以上就是解决win10开机慢操作的方法和步骤了。更多精彩教程可以在“小白一键重装系统”官网上查阅。
Copyright ©2018-2023 www.958358.com 粤ICP备19111771号-7 增值电信业务经营许可证 粤B2-20231006