现在很多朋友都是通过无线网络连接上网的,但也有部分朋友是通过宽带连接连网的,那么在Windows10系统下,如果遇到电脑没有网络的话,该怎么去设置宽带连接呢?下面,小编就来跟大家分享设置win10宽带连接的操作方法。
绝大部分家庭电脑用户都是采用“宽带连接”方式来连接网络的,但是不少的用户在升级为win10系统之后,发现电脑没有网络,却又不知道该怎么去设置宽带连接,这该怎么办呢?别急,小编这就将win10设置宽带连接的方法告诉给大家。
win10怎么设置宽带连接
点击电脑左下角的“windows键”,点击“设置”。
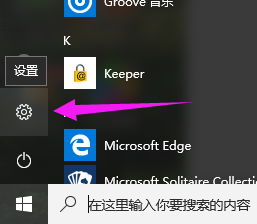
宽带连接电脑图解1
点击进入“网络和Internet”

宽带连接电脑图解2
点击“拨号”。

宽带电脑图解3
点击“设置新连接”,选择一个连接选项,

宽带连接电脑图解4
这里选择第一个“连接到Internet”,点击“下一步”。

设置连接电脑图解5
点击“宽带(PPPoE)(R)”,进入下一步。

win10电脑图解6
输入宽带账号和密码,点击“记住密码”,下次只要点击“连接”就可以了,设置“连接名称”以便于下次连接的时候容易找到。

宽带电脑图解7
设置好后,点击下边的“连接”,连接成功后是“你已连接到Internet”。

设置连接电脑图解8
设置好宽带连接后,我们可以在桌面的右下角偏左那里找到一个电脑的图标,点击它,宽带连接就是我们设置的新连接。

宽带电脑图解9
以上就是win10设置宽带连接的操作流程了。
Copyright ©2018-2023 www.958358.com 粤ICP备19111771号-7 增值电信业务经营许可证 粤B2-20231006