我们知道微软在Windows系统里提供了一个远程连接的功能,可以远程控制另一台电脑的桌面,在教学上可以实现远程教学、示范的作用,那么面对新的win10系统,怎么设置远程连接呢?很多用户都想知道的,下面,小编就跟大家分享win10远程桌面的方法。
win10操作系统的变化大部分都是让人感觉挺不错的,但是常用的软件的位置和方法改变了,以至于让一些用户不知道该怎么去操作,就拿win10设置远程桌面来说,很多得意好久不知道该怎么操作,下面,小编就跟大家说说怎么设置win10远程桌面。
win10怎么远程桌面
点击“开始”图标
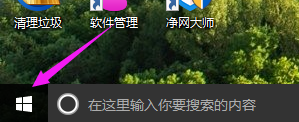
设置远程电脑图解1
点击“所有应用”
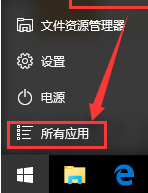
设置远程电脑图解2
找到“windows 附件”里面的“远程桌面连接”,并打开它
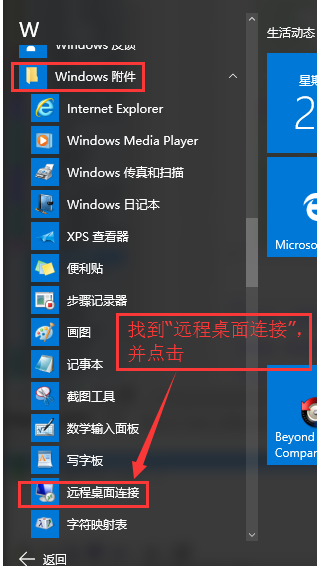
远程桌面电脑图解3
点击“显示选项”按钮
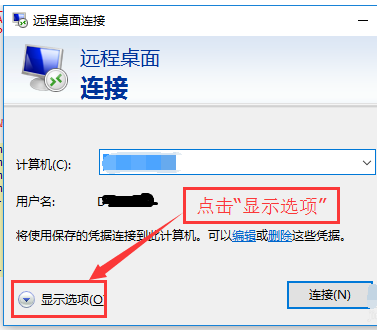
设置远程电脑图解4
输入远程计算机的IP地址,以及远程计算机的登录用户名。然后点击“连接”按钮
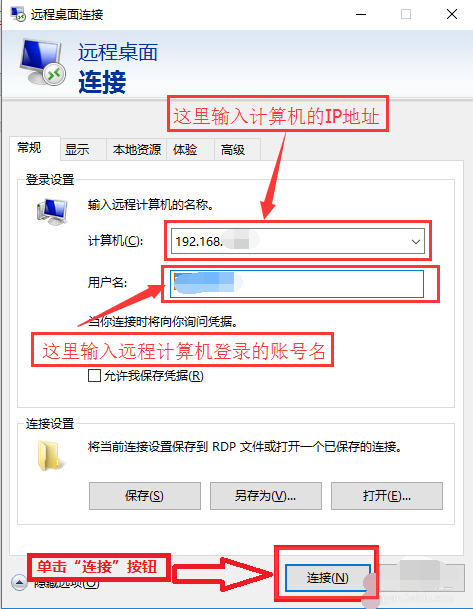
设置远程电脑图解5
在弹出的对话框中,输入密码后,点击“确定”
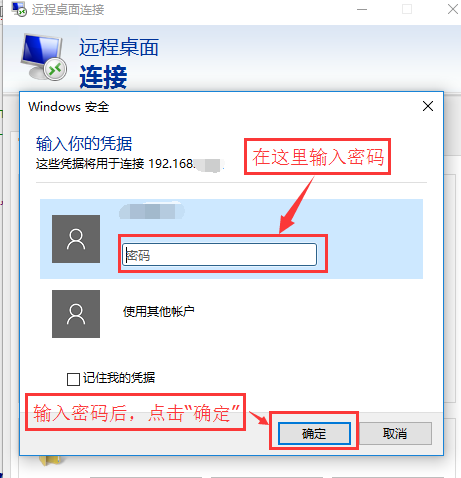
远程连接电脑图解6
已经成功连接到远程计算机。
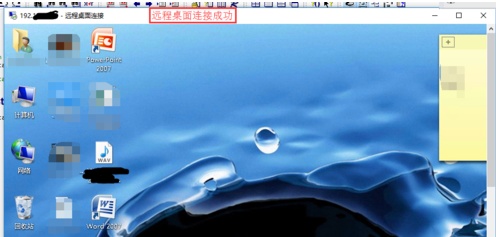
远程桌面电脑图解7
以上就是设置win10远程桌面的操作流程了,你学会了吗?
Copyright ©2018-2023 www.958358.com 粤ICP备19111771号-7 增值电信业务经营许可证 粤B2-20231006