有不少的笔记本用户是使用着联想笔记本品牌的,据反映通常一台联想笔记本使用五年都不会有任何的质量问题的,当然也乏出于需要而去重装系统的用户,那么不禁有用户问了联想笔记本怎么重装win10系统呢?不懂这个操作有想知道的用户且来看看小编的教程。
联想,可是首屈一指的大品牌了。无论是电脑还是手机,联想在设计上与配置制作方面,都是非常优秀的。联想笔记本的忠实客户非常的多,而其中不乏有需要重装win10系统的联想用户,下面,小编就来跟大家介绍联想笔记本重装win10系统的方法。
重装win10
准备工作:
1、 制作一个小白u盘启动盘。
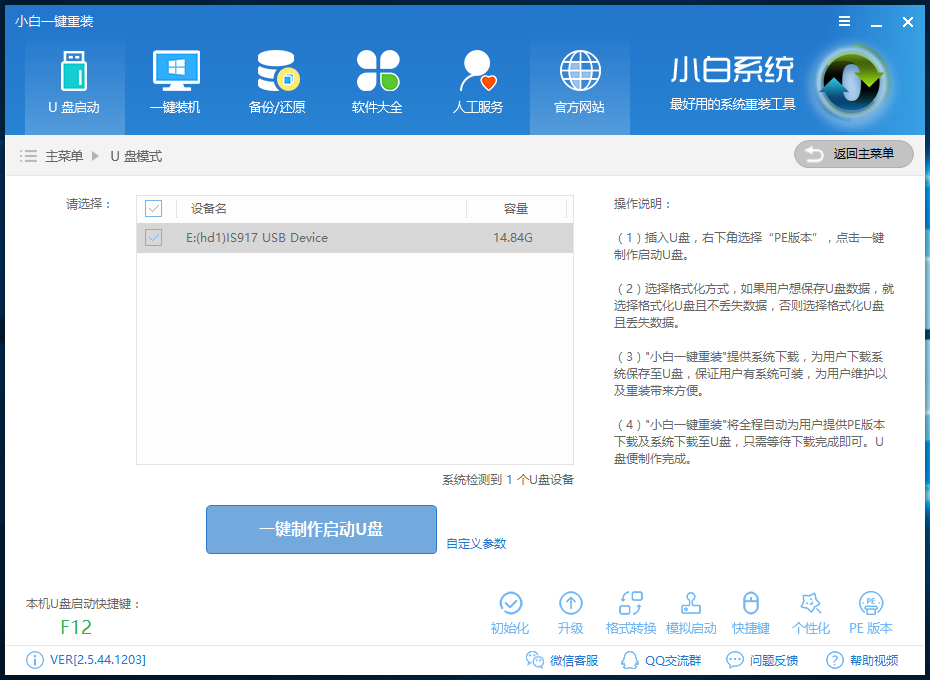
重装系统电脑图解1
2、 下载一个原版win10系统镜像文件,拷贝到u盘启动盘中。
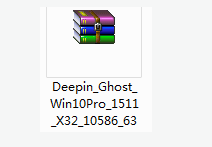
联想电脑图解2
将制作好的小白启动u盘插入电脑USB插口,然后开启电脑,待屏幕上出现开机画面后按快捷键进入到小白主菜单页面,接着移动光标选择“【02】小白WIN8 PE标准版(新机器)”,按回车键确认
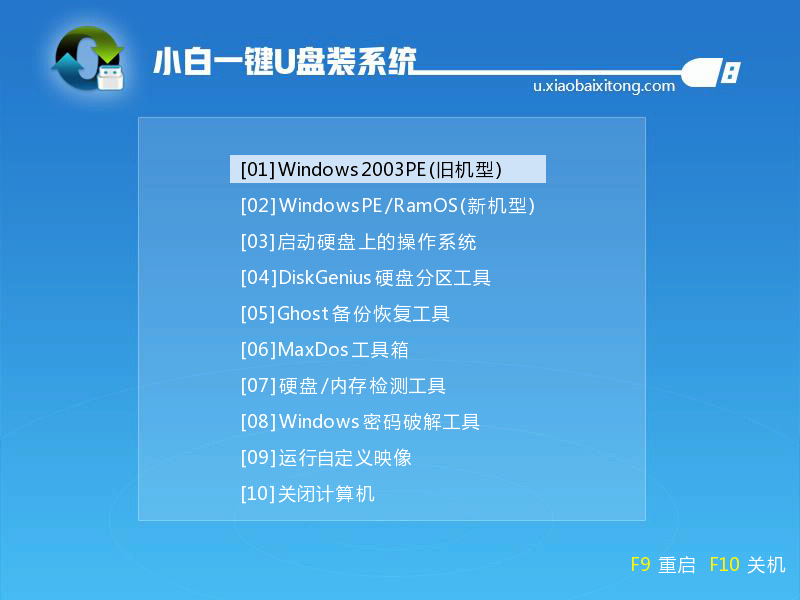
重装系统电脑图解3
登录pe系统后,鼠标左键双击打开桌面上的小白PE装机工具,然后在工具主窗口中点击“浏览”按钮
此时会弹出一个查找范围窗口,我们只需打开启动u盘,选中win10 iso系统镜像文件,点击“打开”按钮
映像文件添加成功后,我们只需在分区列表中选择C盘作为系统盘,然后点击“确定”
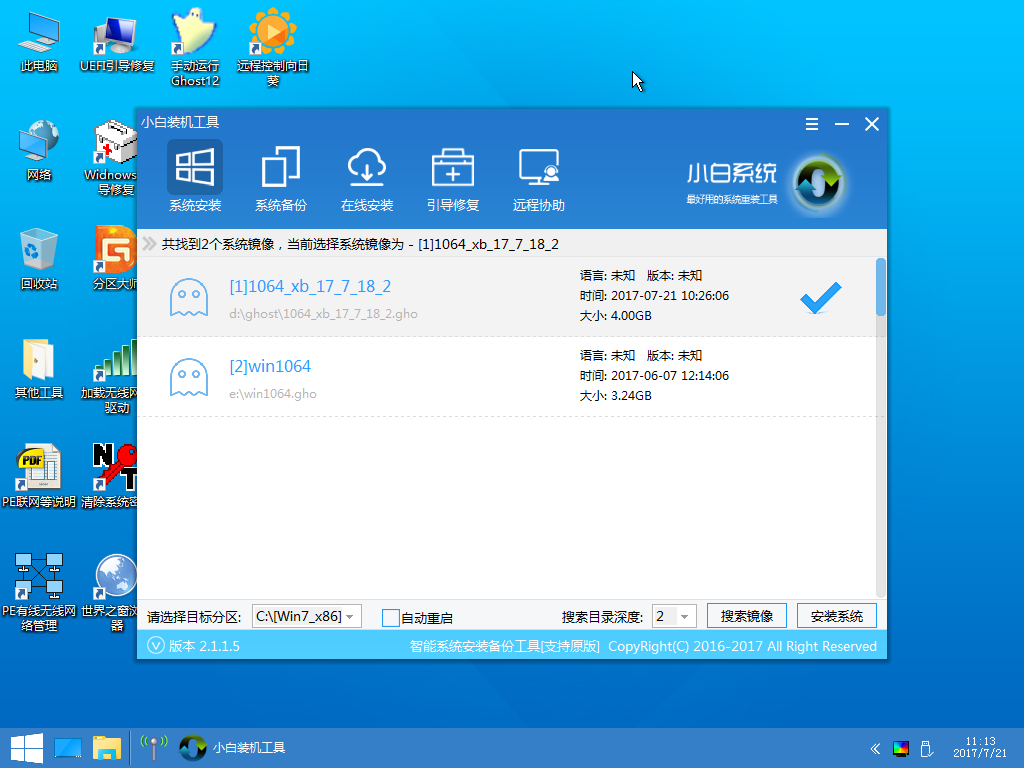
联想电脑图解4
弹出一个提示框,只需点击“确定”
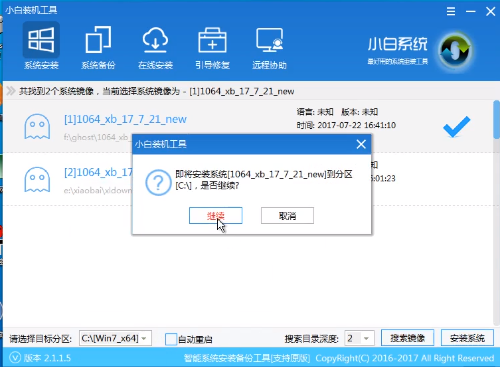
重装系统电脑图解5
完成上述操作后,程序开始释放系统镜像文件,安装ghost win10系统。我们只需耐心等待操作完成并自动重启电脑。
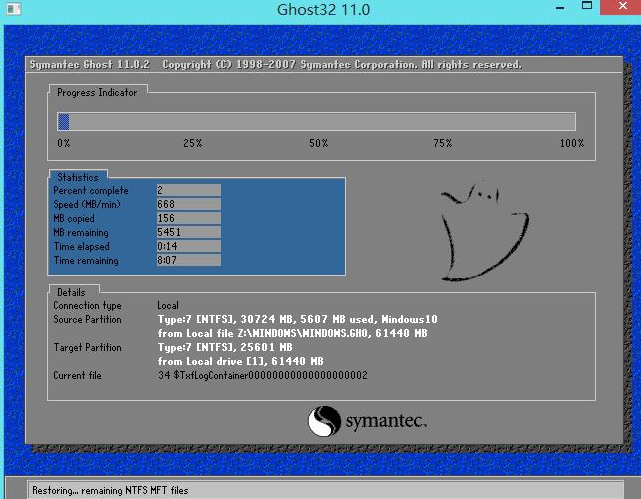
重装系统电脑图解6
重启电脑后,即可进入ghost win10系统桌面。
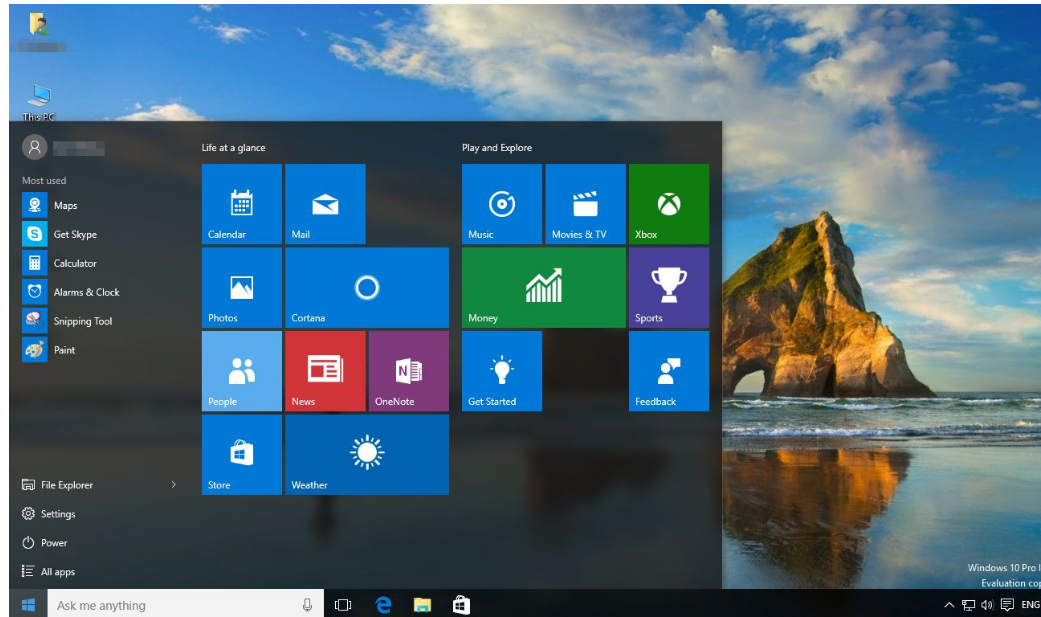
联想电脑图解7
以上就是笔记本重装win10系统的操作方法了。
Copyright ©2018-2023 www.958358.com 粤ICP备19111771号-7 增值电信业务经营许可证 粤B2-20231006