桌面,是计算机用语。桌面是打开计算机并登录到Windows之后看到的主屏幕区域。就像实际的桌面一样,它是用户工作的平面。不过用户也会遇到一不留心误删了显示桌面,导致我们无法正常地进行桌面切换,带来了极大的不便。为此,小编就给大家带来了恢复显示桌面图标不见了的教程。
有用户问小编,是什么原因造成了显示桌面图标不见了?其实显示桌面图标不见了有很多原因,用户在通过操作的时候,可能会因为操作不当的原因,将所有的图标全部隐藏起来,或者说全部移动到那个硬盘里都是非常有可能的。下面,小编就来跟大家一同探讨一下显示桌面图标不见了如何恢复。
恢复显示桌面图标不见了
在桌面空白处,点击鼠标右键,在弹出的列表中选择“新建”,再选择“文本文档”。
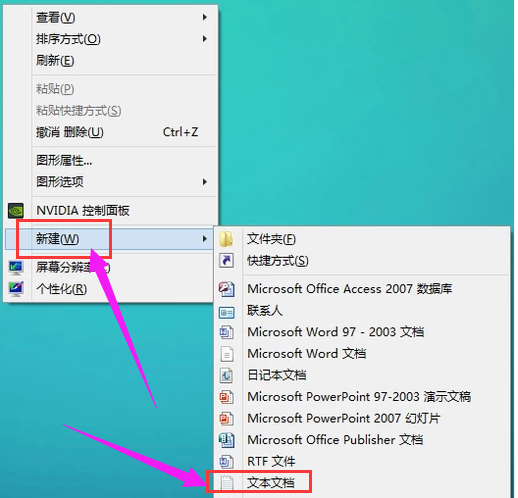
桌面电脑图解1
打开文本文档,输入“[Shell],保存在桌面。
Command=2
IconFile=explorer.exe,3
[Taskbar]
Command=ToggleDesktop”

桌面电脑图解2
把文本文档改名为“显示桌面.scf”。

桌面图标电脑图解3
弹出提示框,选择“是”。
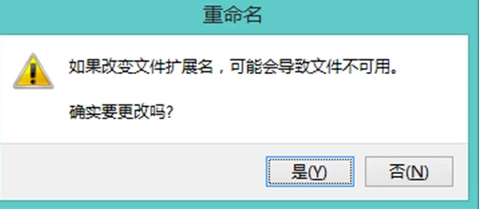
显示桌面电脑图解4
显示图标出现了。

显示桌面电脑图解5
以上就是恢复显示桌面图标不见了的操作方法了。
Copyright ©2018-2023 www.958358.com 粤ICP备19111771号-7 增值电信业务经营许可证 粤B2-20231006