Win10系统是微软自称“10全10美”的操作系统,随着时间的推移,大家也越来越能接受Win10新系统,逐渐走上了安装Win10系统之路。对于Win10系统的安装,相信很多伙伴都没有把握,为此,小编就给大家带来了安装win10系统的操作流程了。
现在win10系统非常受大家的欢迎,目前也不断的在升级,用户们肯定得试试win10的性能又增加了哪些呢,但是有一部分的用户想把安装win10,自己又不会怎么办呢?下面,小编就来跟大家分享安装win10系统的操作流程。
电脑怎么安装win10系统
准备工作:
1、制作一个装机版老毛桃u盘启动盘

电脑电脑图解1
2、下载一个ghost win10系统镜像文件,拷贝到u盘启动盘中
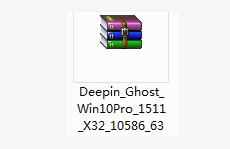
电脑电脑图解2
将制作好的老毛桃装机版启动u盘插入电脑usb接口(如果是台式机,建议插在主机箱的后置接口),
然后开启电脑,等到屏幕上出现开机画面后按快捷键进入到老毛桃主菜单页面,
将光标移至“【02】老毛桃WIN8 PE标准版(新机器)”,按回车键确认
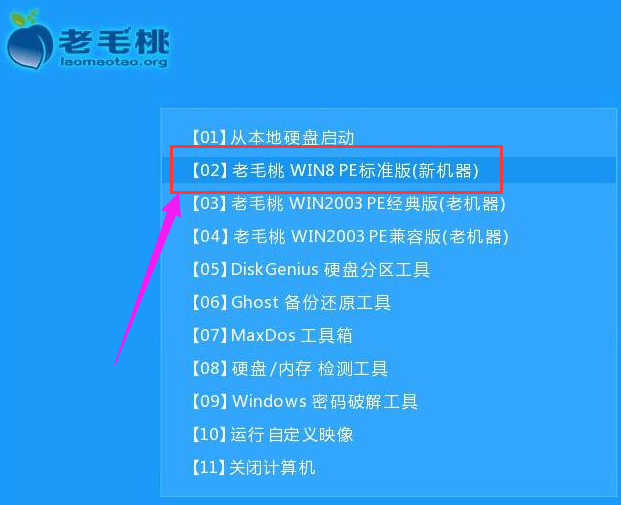
win10电脑图解3
进入pe系统后,鼠标左键双击打开桌面上的老毛桃PE装机工具。打开工具主窗口后,点击映像文件路径后面的“浏览”按钮
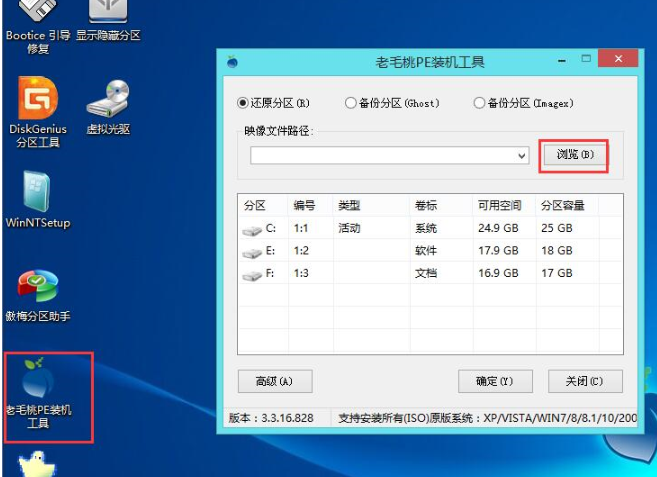
电脑电脑图解4
接着找到并选中u盘启动盘中的win10系统iso镜像文件,点击“打开”
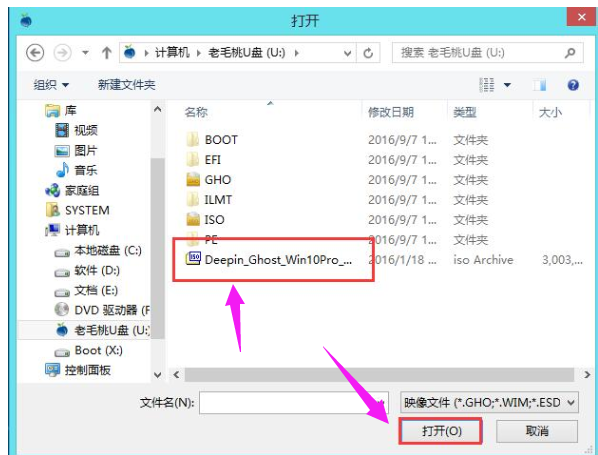
win10电脑图解5
映像文件添加成功后,只需在分区列表中选择C盘作为系统盘,然后点击“确定”
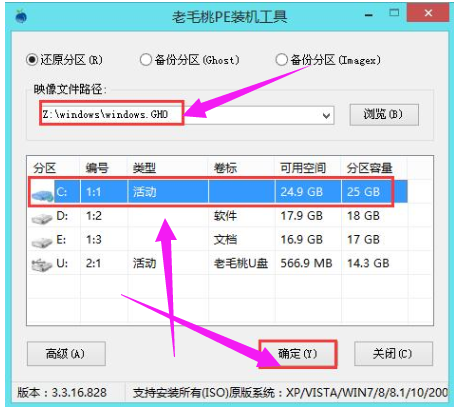
win10电脑图解6
随后会弹出一个询问框,提示用户即将开始安装系统。确认还原分区和映像文件无误后,点击“确定”
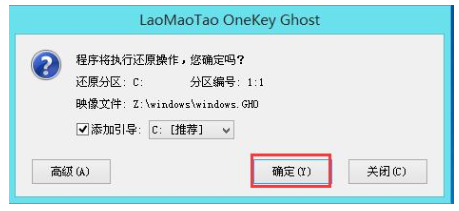
win10电脑图解7
上述操作后,程序开始释放系统镜像文件,安装ghost win10系统。
只需耐心等待操作完成并自动重启电脑
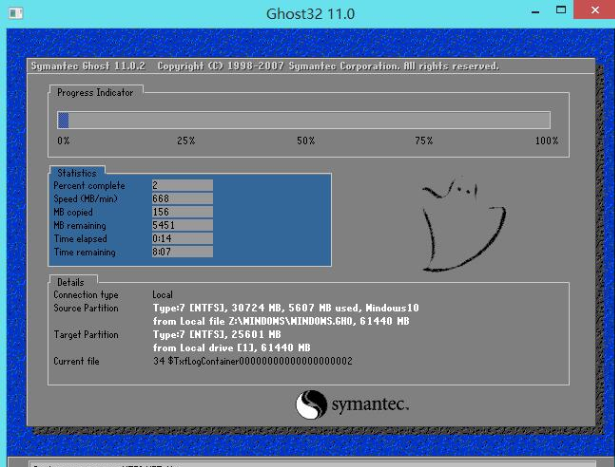
安装系统电脑图解8
即可进入ghost win10系统桌面。
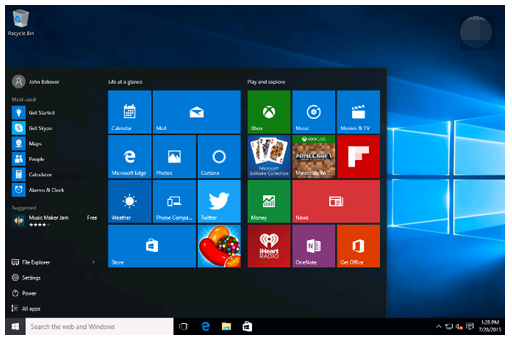
win10电脑图解9
以上就是安装win10系统的操作步骤了。
Copyright ©2018-2023 www.958358.com 粤ICP备19111771号-7 增值电信业务经营许可证 粤B2-20231006