在使用win10正式版系统过程中,发现电脑桌面任务栏很占地方,使用起来很不方便。这该怎么办呢?其实,我们可以让它自动收起来,当需要用到的时候就让它自动出来。怎么操作隐藏任务栏?下面,小编就来跟大家分享Win10隐藏任务栏的操作流程。
windows系统启动程序图标一般为平铺在任务栏,或者隐藏后启动的程序图标,但对于常用到的程序来说不是很方便,那么如何决定哪些图标显示在任务栏,哪些图标隐藏呢,下面,小编就来跟大家讲解Win10隐藏任务栏的操作了。
Win10怎么隐藏任务栏
首先在Win10任务栏空白处,点击鼠标右键,在弹出的菜单中,点击进入“属性”
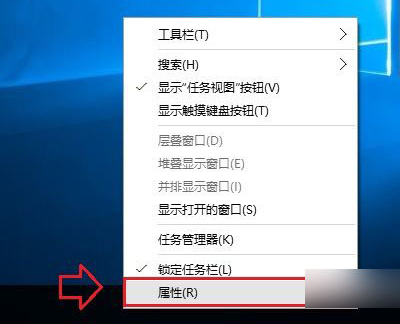
隐藏任务栏电脑图解1
打开任务栏属性设置后,如果要隐藏任务栏,只需要勾选上 自动隐藏任务栏 然后点击底部的“确定”保存设置
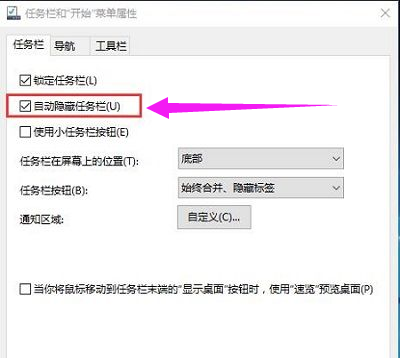
系统任务栏电脑图解2
在任务栏属性设置中,除了可以设置隐藏任务栏外,还可以设置任务栏显示的位置,比如底部,左侧,右侧,顶部
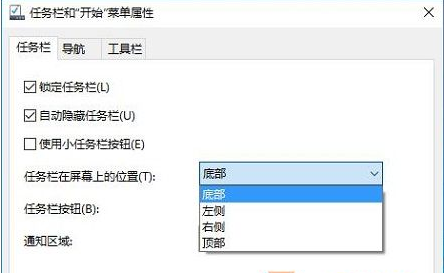
任务栏电脑图解3
此外,还可以对通知以及任务栏按钮的一些细节进行按需设置
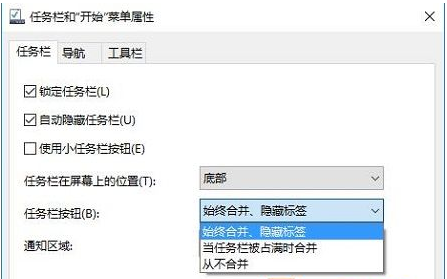
隐藏任务栏电脑图解4
以上就是Win10隐藏任务栏的方法了。
Copyright ©2018-2023 www.958358.com 粤ICP备19111771号-7 增值电信业务经营许可证 粤B2-20231006