很多人对硬盘分区的时候,会造成数据的损伤和丢失,所以就算需要也不敢轻易对硬盘进行分区,这成了许多人的烦恼。但其实,只要我们谨慎点,就能给硬盘进行无损分区。下面,小编就来教大伙如何安全的去对win10磁盘进行分区。
在Win10操作系统中,磁盘分区过多,单个分区容量小,在工作中,为了使电脑保存的东西更具有条理性,我们需要给电脑硬盘合理分区,然而有些小伙伴却不知道如何给电脑分区,下面,小编就来跟大家介绍win10磁盘进行分区的操作了。
win10怎么对磁盘进行分区
右键点击我的电脑,然后选择“管理”。
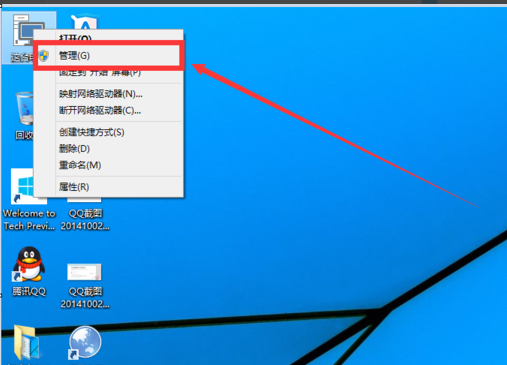
win10电脑图解1
然后选择磁盘管理。

磁盘分区电脑图解2
选择需要进行分区的磁盘,点击右键,然后选择“压缩卷”

win10电脑图解3
然后系统会自动的查询压缩空间,这个时间就需要看电脑的配置。

磁盘分区电脑图解4
然后我们选择选择好需要压缩空间的大小。点击压缩。

win10电脑图解5
等一会,空间就压缩好了。如图示会出现一个可用的空间。这就是我们刚才压缩出来的空间。

win10电脑图解6
然后选中该空白分区,点击右键,选择“新建简单卷”。

磁盘电脑图解7
进入新建简单卷向导,我们这里直接点击“下一步”就好了

win10电脑图解8
然后我们指定卷的大小,我们可以输入自己想要的大小。然后点击“下一步”。

电脑分区电脑图解9
为新建的简单卷,选择盘符。

磁盘电脑图解10
然后为新建的简单卷选择磁盘的格式,这里我们一般选择“NTFS”就好了。

磁盘分区电脑图解11
点击完成。等待一会就好了。

win10电脑图解12
以上就是win10对磁盘进行分区的正确操作了。
Copyright ©2018-2023 www.958358.com 粤ICP备19111771号-7 增值电信业务经营许可证 粤B2-20231006