现在的笔记本都是win10的系统,笔记本一般都是带蓝牙功能的,可以用它来连接蓝牙音箱,蓝牙键盘,蓝牙鼠标,蓝牙耳机等外设。那么win10系统如何打开蓝牙呢?下面,小编给大家讲解打开win10笔记本蓝牙的操作步骤了。
蓝牙到目前为止仍然是十分流行的数据传输方式,因为蓝牙不需要连接宽带,也不消耗流量,还能实现无线连接。想要使用蓝牙,就要先开启蓝牙。那么笔记本电脑如何开启蓝牙呢?下面,小编就来跟大家介绍win10笔记本蓝牙打开的操作步骤了。
win10笔记本蓝牙怎么打开
首先点击左下角的win10菜单图标打开
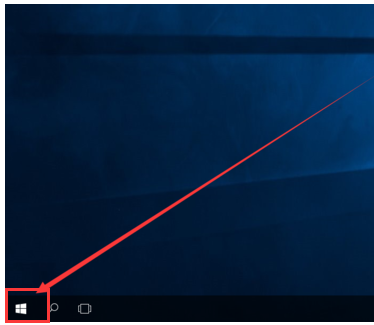
笔记本蓝牙电脑图解1
找到“设置图标”点击打开
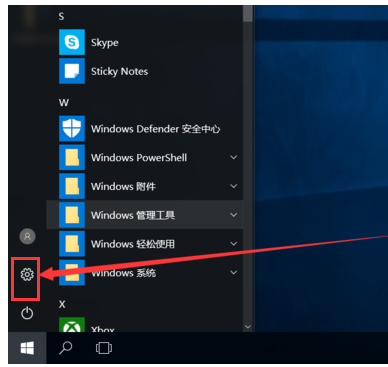
蓝牙电脑图解2
打开设置图标后会出现这个白色的窗口,在里面找到图中的设备点击打开
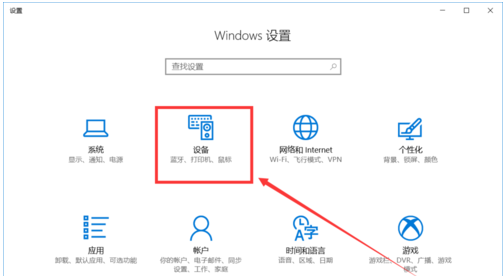
蓝牙电脑图解3
打开后第一栏就是蓝牙设备的设置界面了,在图中这个灰色的图标点击开启,蓝牙就被打开了
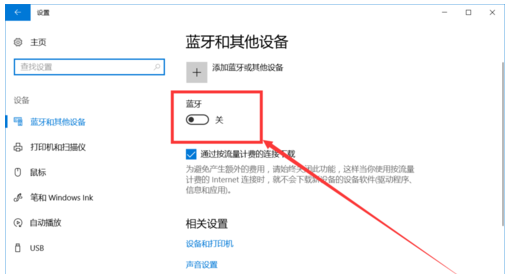
win10电脑图解4
开启后下面就会显示可以链接的蓝牙设备了,可以是手机,耳机,鼠标等等
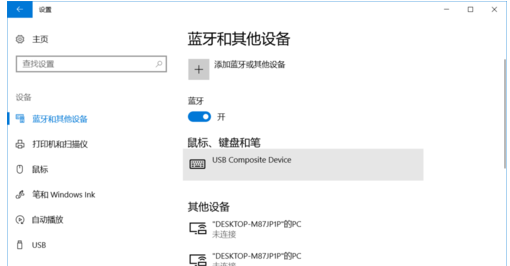
笔记本蓝牙电脑图解5
点击上面的添加设备的图标打开

蓝牙电脑图解6
以上就是打开win10笔记本蓝牙的操作步骤了。
Copyright ©2018-2023 www.958358.com 粤ICP备19111771号-7 增值电信业务经营许可证 粤B2-20231006