与以往各版本操作系统相比,Win10正式版还具有更多各具特色的功能。但是很多用户都不懂安装win10系统的方法,其实非常简单,只需简单两步即可完成Win10系统安装,那么win10系统怎么安装?下面,小编给大家介绍win10系统安装的步骤。
随着win10的不断改善,win10系统非常受大家的欢迎,目前也不断的在升级,用户们肯定得试试win10的性能又增加了哪些呢,那么如何安装win10系统呢?这很多的用户都不晓得,下面,小编跟大家讲解安装win10系统的方法。
win10系统怎么安装
准备工作:
1、检查电脑硬盘模式为ahci
2、制作一个大白菜u盘启动盘
3、从网上下载win10原版iso镜像,并拷贝到大白菜u盘中
将制作好的大白菜u盘插入电脑,重启,待开机第一画面显示时,按下启动热键进入u盘启动项选择界面,选择以“usb”开头的选项,按回车
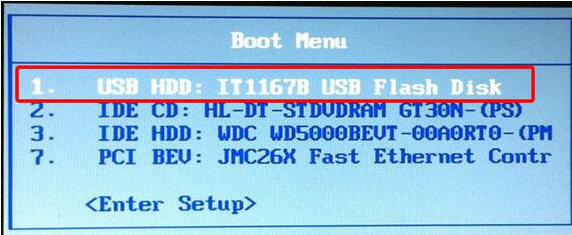
安装系统电脑图解1
成功来到大白菜主菜单,移动光标选择“【02】运行大白菜Win8PE防蓝屏版(新电脑)”回车确认
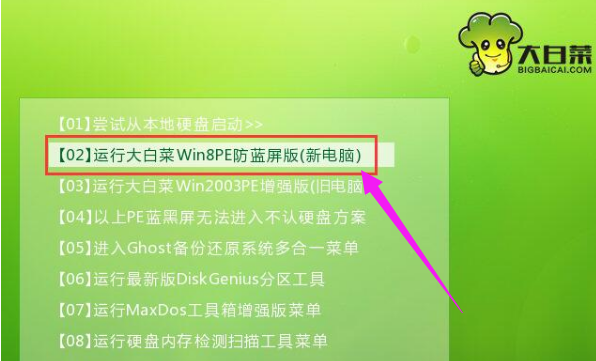
安装电脑图解2
打开大白菜PE一键装机工具,点击“浏览”把win10原版iso镜像添加进来,选择c盘为安装盘,点击确定
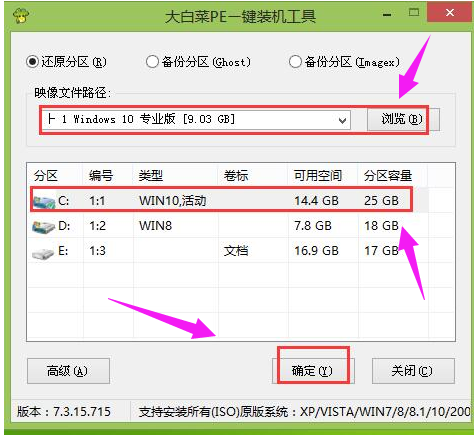
安装系统电脑图解3
接着在弹出的提示框点击确定,然后耐心等待系统还原过程
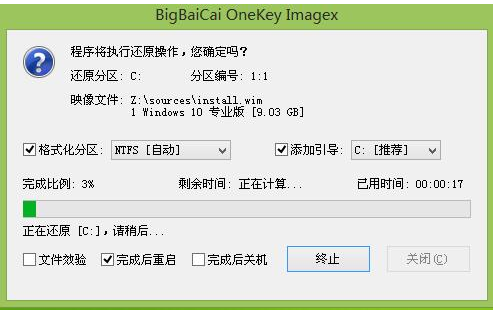
win10电脑图解4
接着系统会自动重启,然后进入自动安装过程
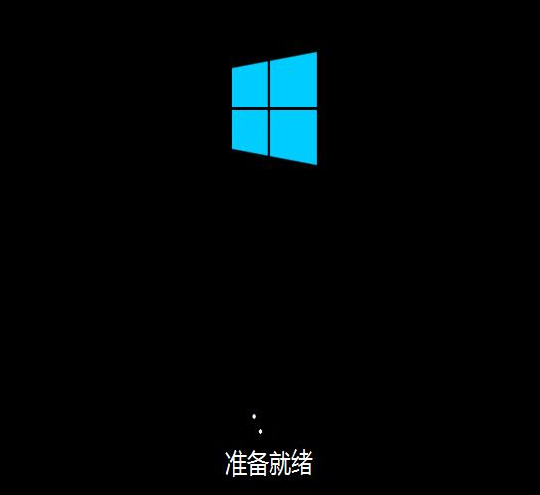
系统电脑图解5
进入win10桌面,安装完成。

win10电脑图解6
以上就是win10系统安装的步骤。
Copyright ©2018-2023 www.958358.com 粤ICP备19111771号-7 增值电信业务经营许可证 粤B2-20231006