Win10操作系统目前已经比较成熟了,网上都有win10安装版iso镜像提供下载,用户只需下载下来就可以安装了,而且各种安装方法也很多,直接升级安装,不过有部分用户不懂win10镜像怎么安装,下面,小编给大家准备了安装win10镜像的教程。
我们知道win10系统可以通过在线升级,同时还可以下载win10原版镜像,win10原版镜像可以刻盘安装,也可以直接解压安装,其中最简单的方法就是解压安装,不过很多用户不了解win10原版镜像怎么安装,下面,小编给大家分享安装win10镜像的经验。
win10镜像怎么安装
准备的工具:
1.U盘一个,大于4G
2.装机吧一键重装系统软件,
制作U盘启动盘并下载系统镜像
把U盘插到电脑USB接口,运行装机吧一键重装系统软件,切换到U盘启动——点击U盘模式。
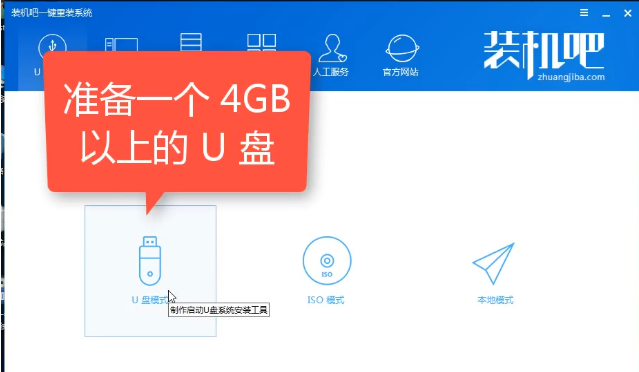
安装系统电脑图解1
勾选你的U盘点击一键制作启动U盘,选择UEFI/BIOS双启动
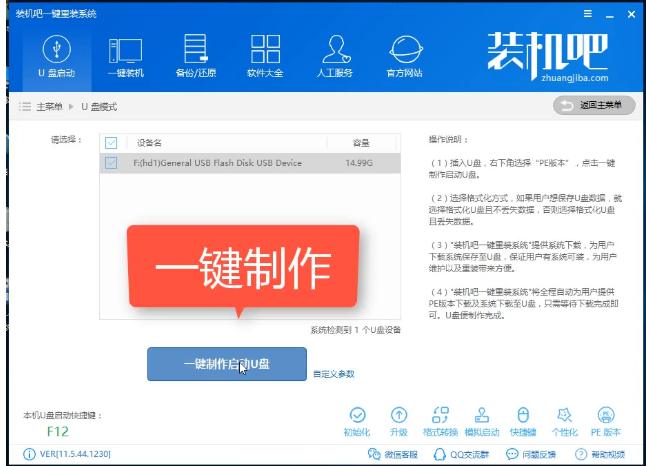
镜像电脑图解2
PE选择高级版,版本的说明大家可以点击查看说明。
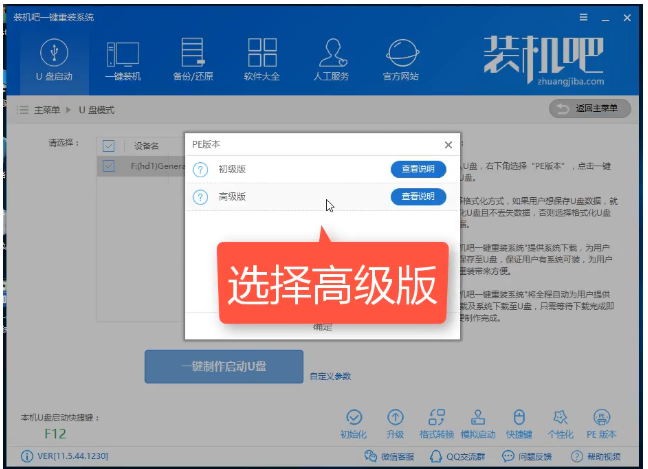
镜像电脑图解3
大家看情况选择格式化丢失数据还是不丢失。
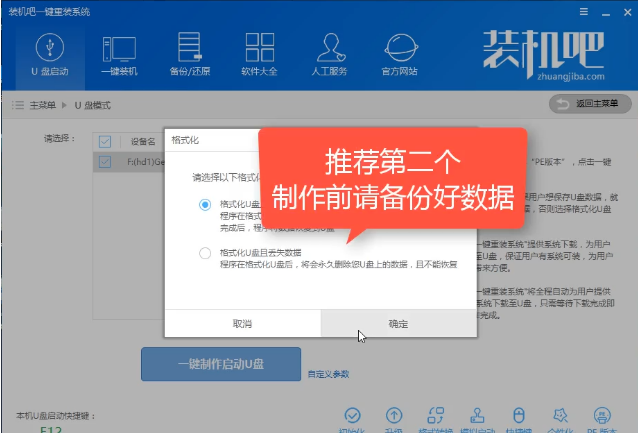
iso电脑图解4
这个点击下载需要安装的系统镜像文件,我们是重装Win10系统,点击勾选Win10系统后点击下载系统且制作U盘。
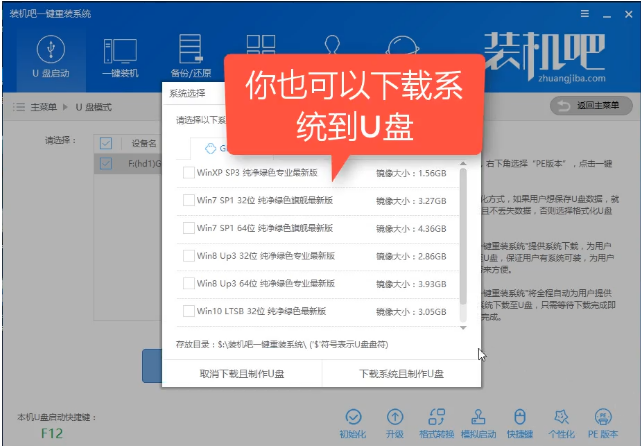
win10电脑图解5
开始下载PE镜像及选择的Win10系统安装镜像文件,耐心等待即可。
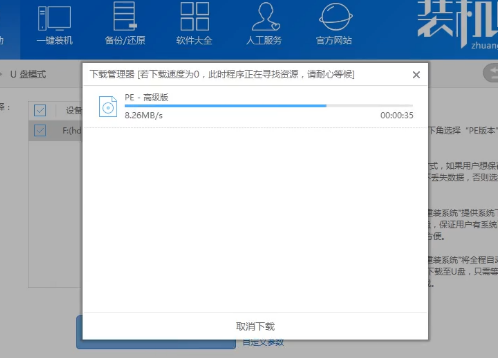
镜像电脑图解6
下载完成后开始制作U盘启动盘,不用我们手动操作,等待它自动完成后即可
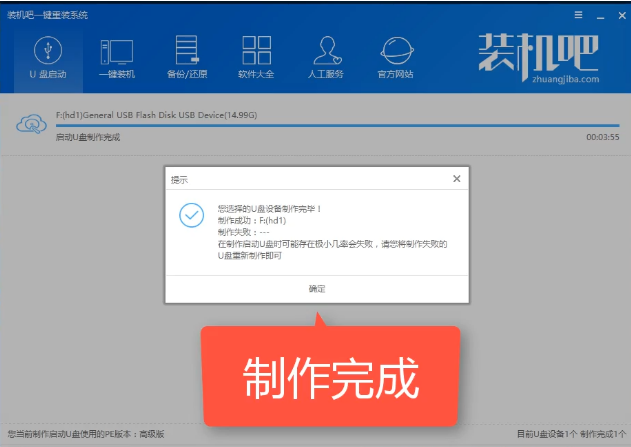
安装系统电脑图解7
重启电脑在开机时不停地按快捷键,在调出来的界面选择USB的选项,(有些没有写USB)就是你的U盘。进入到PE选择界面选02进入PE系统。一键U盘启动快捷键可以在U盘启动盘制作工具里面查询,或者在电脑开机时屏幕下方会出现短暂的按键提示,带boot对应的按键既是启动快捷键
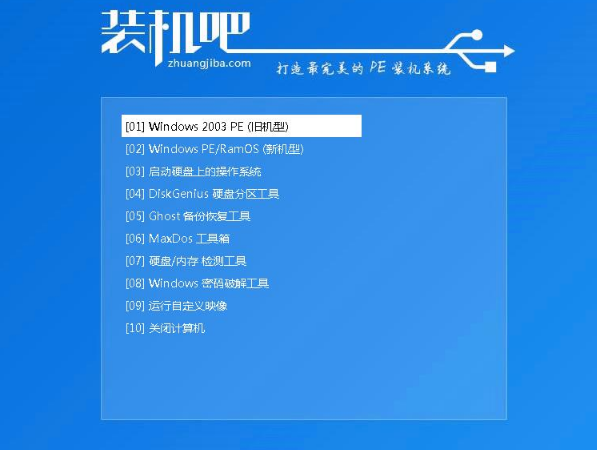
iso电脑图解8
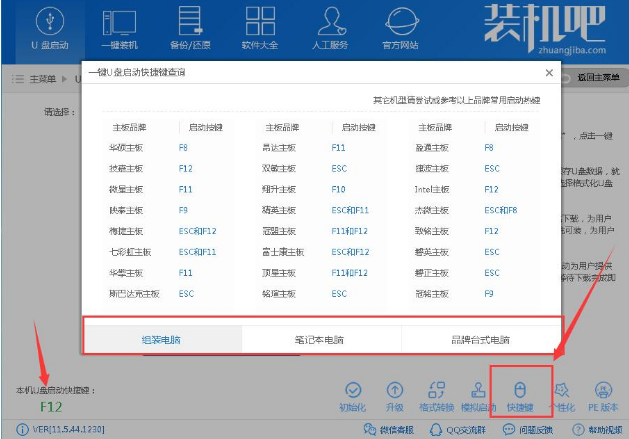
iso电脑图解9
进入到PE系统桌面后会自动弹出PE装机工具,这里勾选需要装的Win10系统,目标分区选择你的系统盘(一般为C盘),之后点击安装系统。
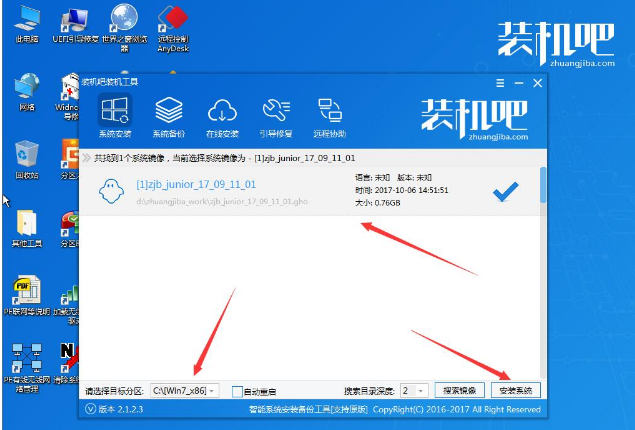
镜像电脑图解10
进入系统的安装过程,这里不用操作,耐心等待完成后重启电脑即可进入下一步的安装。
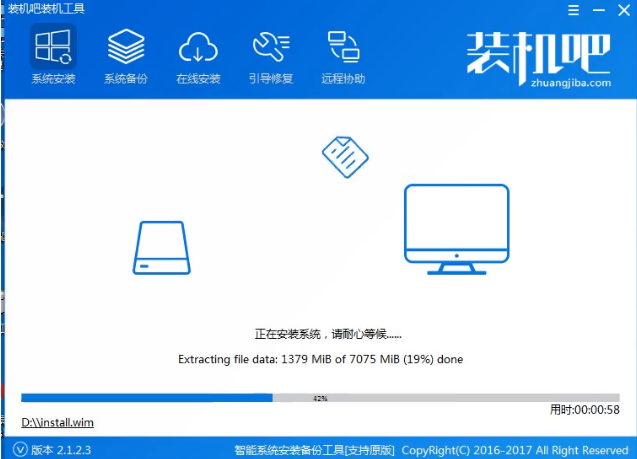
iso电脑图解11
上面的步骤完成后重启电脑,进入最后的系统与驱动安装过程,这个步骤不用我们操作,
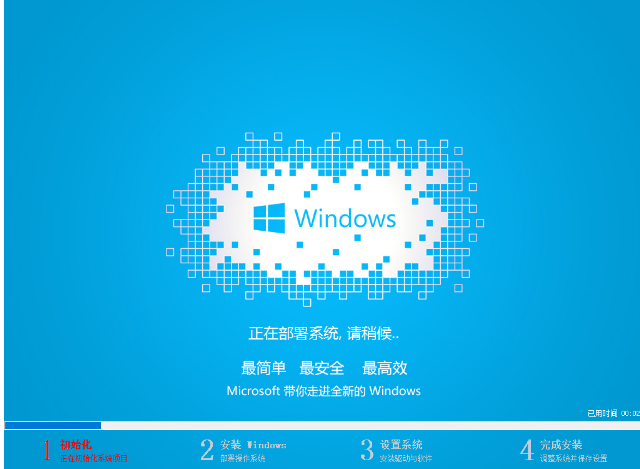
iso电脑图解12
只需要耐心等待系统部署完成后进入到系统桌面即可。
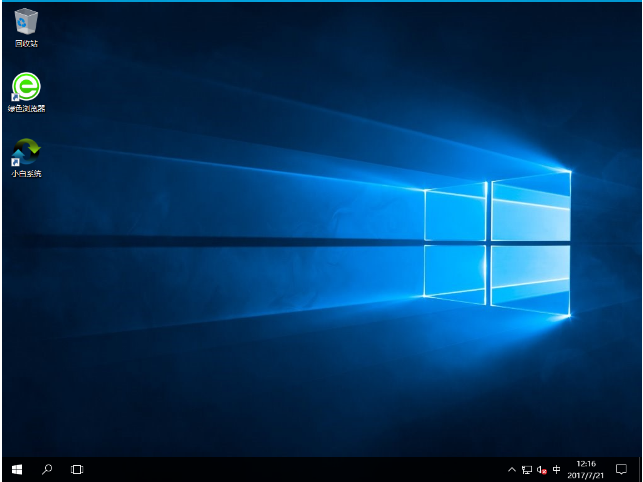
win10电脑图解13
以上就是安装win10镜像的方法。
Copyright ©2018-2023 www.958358.com 粤ICP备19111771号-7 增值电信业务经营许可证 粤B2-20231006