大家都会在自己的电脑上安装一些软件,在安装软件过程中偶尔会遇到一些问题,比如说在安装软件的时候,系统会提示“管理员设置了系统策略,禁止进行此安装”,导致无法安装此软件。使用电脑的用户也是遇到这样的情况,问要如何解决好这个问题?下面,小编给大家讲解系统管理员设置了系统策略禁止进行此安装的解决技巧。
在平时的工作中,我们会安装很多软件,可当我们在打开这些软件的时候总是会提示系统管理员设置了系统策略 禁止进行此安装,那么当用户也遇到提示系统管理员设置了系统策略禁止进行此安装怎么办?下面,小编给大家介绍系统管理员设置了系统策略禁止进行此安装的操作步骤。
系统管理员设置了系统策略禁止进行此安装
按下“Win+R”组合键呼出运行,在框中输入“gpedit.msc”按下回车键打开“本地组策略编辑器”
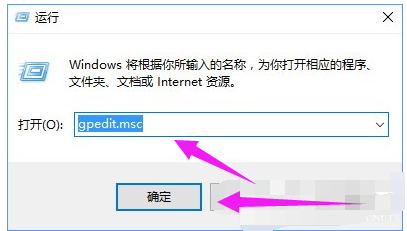
设置系统策略电脑图解1
在本地组策略编辑器左侧依次展开“用户配置”—“管理模板“—”Windows组件“—”Windows Installe“

系统管理员电脑图解2
在右侧双击打开“始终以提升的权进行安装”
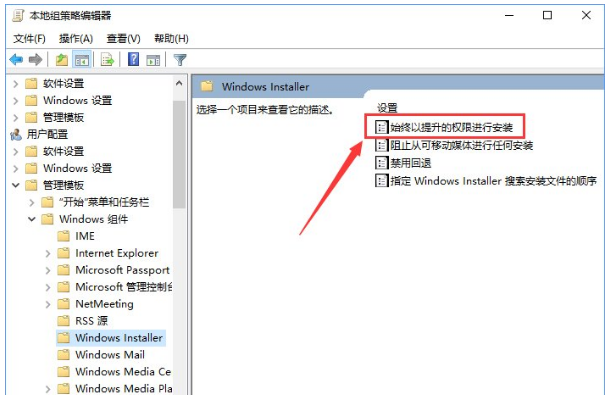
设置系统策略电脑图解3
在打开的框中选择“已启动”,点击应用并确定
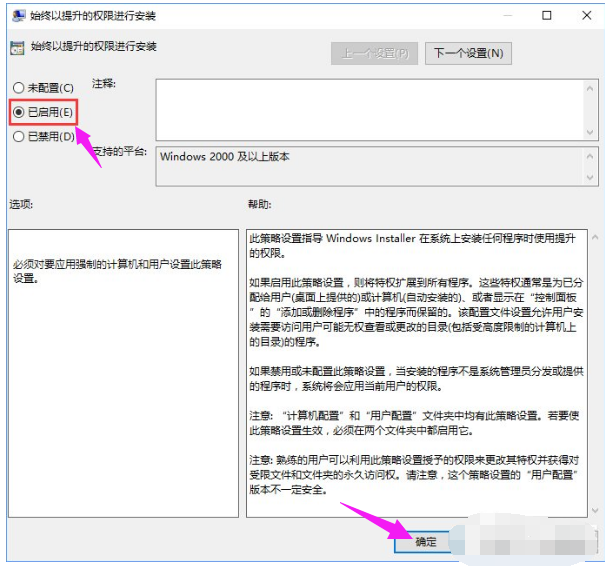
禁止安装电脑图解4
然后双击打开“阻止从可移动媒体进行任何安装”
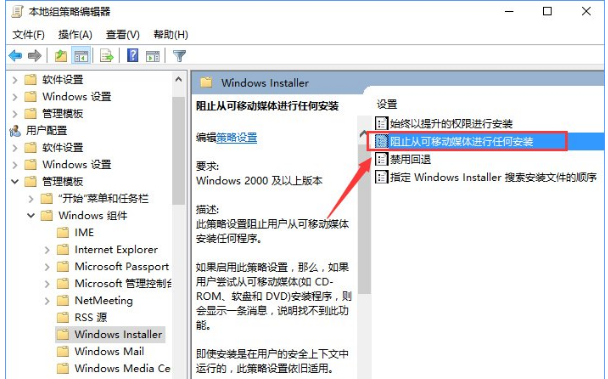
设置系统策略电脑图解5
在打开的窗口中点击“已禁用”,点击应用并确定即可。
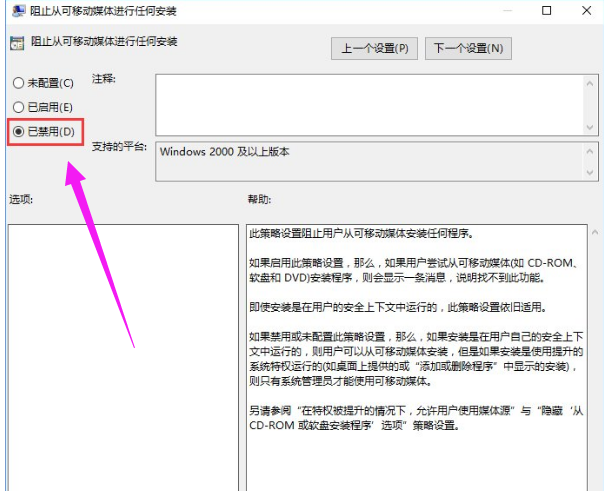
设置系统策略电脑图解6
设置完成后我们就可以开始安装软件了。
以上就是系统管理员设置了系统策略禁止进行此安装的操作步骤。
Copyright ©2018-2023 www.958358.com 粤ICP备19111771号-7 增值电信业务经营许可证 粤B2-20231006