小伙伴你们知道吗?任务管理器在我们每天使用电脑的时候占有很大的帮助喔。不管是电脑死机也好,还是结束任务也罢。都需要任务管理器的帮忙。那么要怎么启动任务管理器这个东西呢?别着急,小编这就来将打开任务管理器的方法分享给你们。
相信大家都知道电脑使用的时间久了,会出现有点卡,甚至有些应用程序无响应。想必大部分的朋友在第一时间都会想到的是用任务管理器,来关闭一些无响应的程序,从来解决这些问题吧。但你们知道该怎样才能更快更有效的打开任务管理器吗?不知道话,那就随小编一块去看看这个方面的知识吧。
方法一:热键Ctrl+Shift+Esc(通用)
1、同时按住键盘上的Ctrl+Shift+Esc三个组合键;

如何打开任务管理器电脑图解1
2、这时候就会直接打开任务管理器,适用所有win系统。
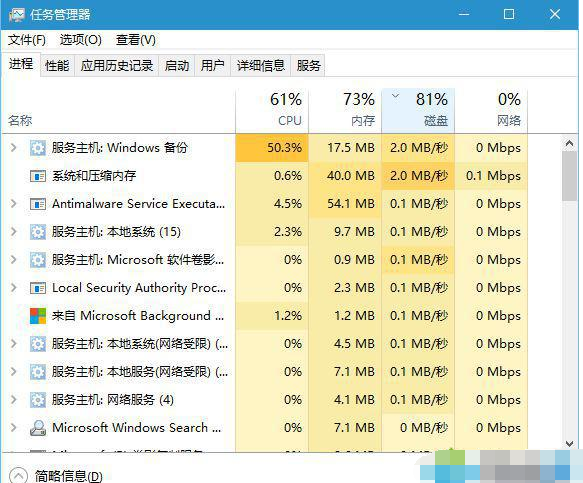
任务管理器电脑图解2
方法二:热键Ctrl+Alt+Delete(通用)
1、同时按住键盘上的Ctrl+Alt+Delete三个组合键;

任务管理器电脑图解3
2、这时候会进入这个界面,点击【任务管理器】即可打开,这个也是通用方法,比方法一复杂。
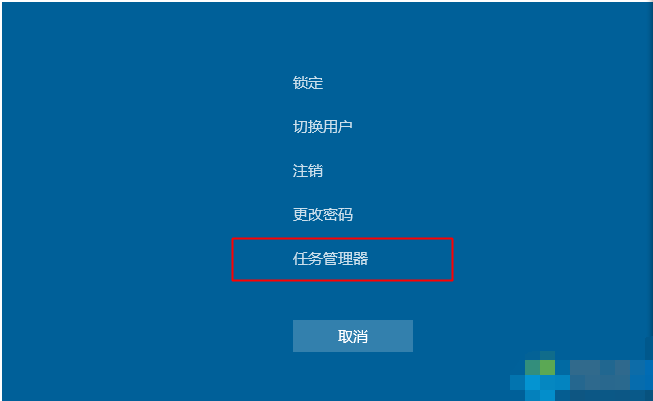
任务管理器电脑图解4
方法三:右键任务栏(通用)
1、windows系统桌面底部的任务栏,鼠标右键点击任务栏;
2、这个时候弹出右键菜单,点击【任务管理器】或【启动任务管理器】即可打开。
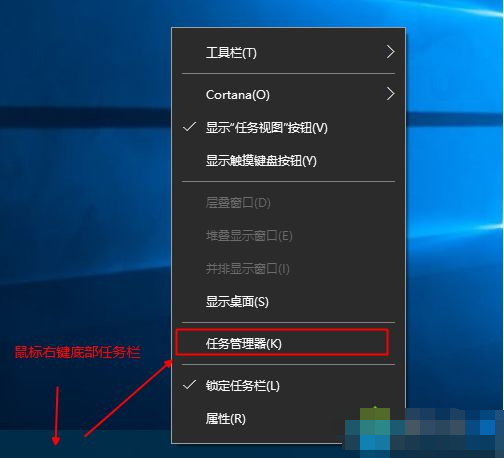
任务电脑图解5
方法四:系统目录打开(通用)
1、进入C:\Windows\System32目录,找到taskmgr.exe,双击打开;
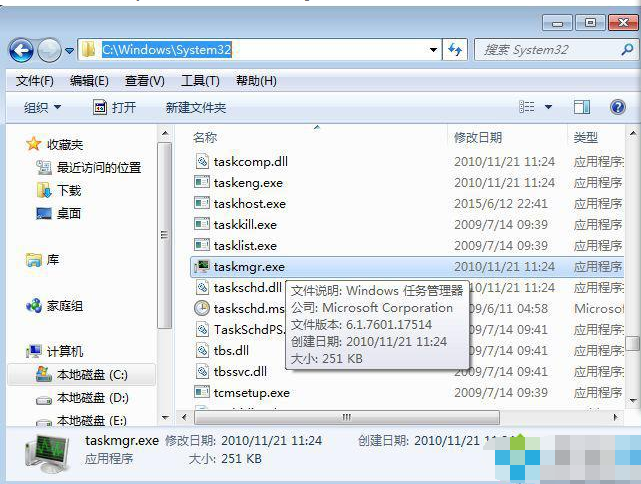
管理器电脑图解6
2、或者按windows+r打开运行,输入taskmgr.exe回车打开。
方法五:Win+X快捷菜单(适用win8、win8.1、win10)
1、右键左下角的开始按钮,或者按下Win+X组合键;
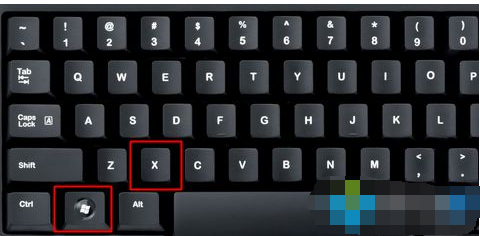
如何打开任务管理器电脑图解7
2、打开快捷菜单,点击【任务管理器】即可打开。
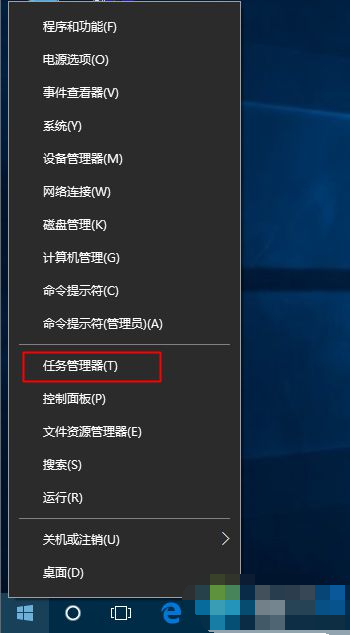
任务管理器电脑图解8
方法六:Win+Q快速搜索【适用win8、win8.1、win10】
1、同时按住Win+Q打开搜索栏,win8/win8.1是在右上角,win10是打开左下角搜索框;
2、以win10为例,在搜索框输入【任务管理器】,出现了最佳匹配的【任务管理器】,点击打开。
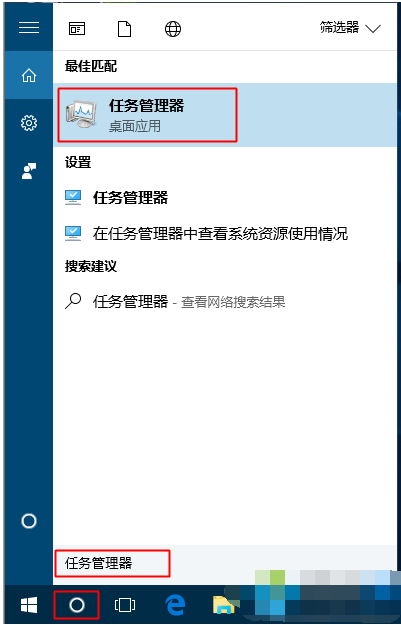
如何打开任务管理器电脑图解9
Copyright ©2018-2023 www.958358.com 粤ICP备19111771号-7 增值电信业务经营许可证 粤B2-20231006