随着win10的不断更新和升级,越来越多的朋友开始选择使用win10系统,电脑很多使用win10的朋友却不知道win10系统分区的方法,下面小编就来跟大家说说win10分区的步骤。
很多朋友因为电脑中的资料太多,一块硬盘没办法很好的满足需求,所以给电脑增加了硬盘,那么加了硬盘后怎么实现电脑分区,呢?别着急现在小编就来跟大家说说win10电脑分区的方法。
win10电脑分区的方法
1.进入win10桌面,鼠标右击“计算机”,选择“管理”打开。
2.在计算机管理界面中点击存储,接着选择磁盘管理打开。
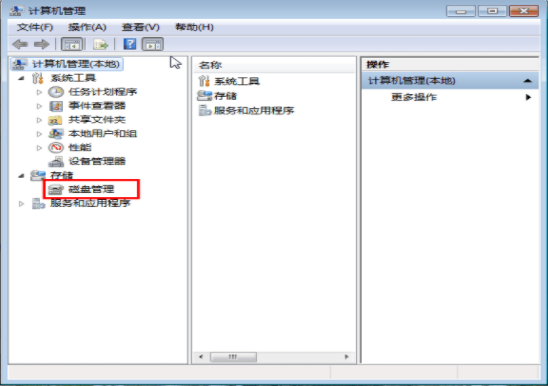
电脑分区电脑图解1
3.鼠标右键选择要压缩的磁盘,小编这里是D盘,选择“压缩卷”,然后在输入压缩空间量(MB)选项里填写要压缩的空间量,接着点击"压缩"按钮。

电脑分区电脑图解2
4.压缩完成后我们会发现多出一块未分区磁盘,鼠标右键选择“新建分区”,填写压缩机大小,然后一路下一步直到完成即可。

系统分区电脑图解3
选择驱动器 磁盘号.

win10分区电脑图解4

win10分区电脑图解5
以上就是win10电脑分区的方法了,希望对您有帮助。
Copyright ©2018-2023 www.958358.com 粤ICP备19111771号-7 增值电信业务经营许可证 粤B2-20231006