win10怎么设置自动关机?我们在使用电脑的时候时常都会需要使用到自动关机这个功能,比如大晚上在修复电脑之类,的这些长时间的任务的时候,我们总不能一直都留在电脑的旁边,可要我们将电脑设置成定时关机的话,那么可就不一样咯。所以下面小编就来给大家介绍一下win10设置自动关机的方法。
小伙伴们,小编今天要来给你们说一个非常实用的技能哟,那就win10系统设置自动关机的方法。不知道小伙伴你们听过后有没有心加速呢?有的话,那么想不想和想一起来看看win10设置自动关机的步骤呢?想的话那么一块接着往下看看吧。
知识点:
为了实现自动关机,我们用到的是一个shutdows的命令
具体用到的参数是shutdown -s -t xx
xx代表倒计时间,单位为秒
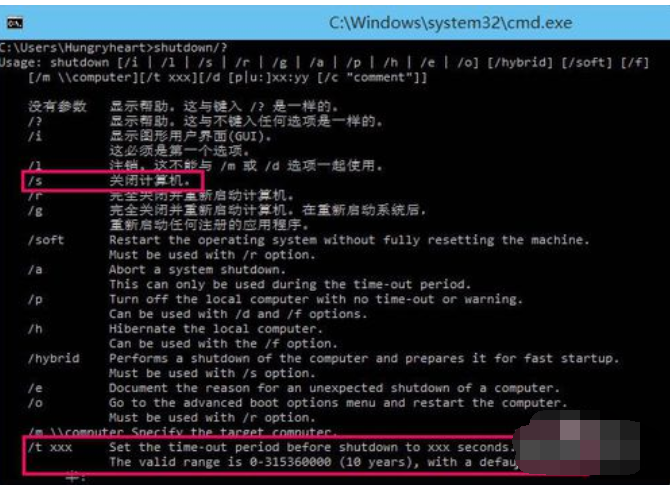
自动关机电脑图解1
系统定时关机的方法:右键开始菜单,选择打开控制面板
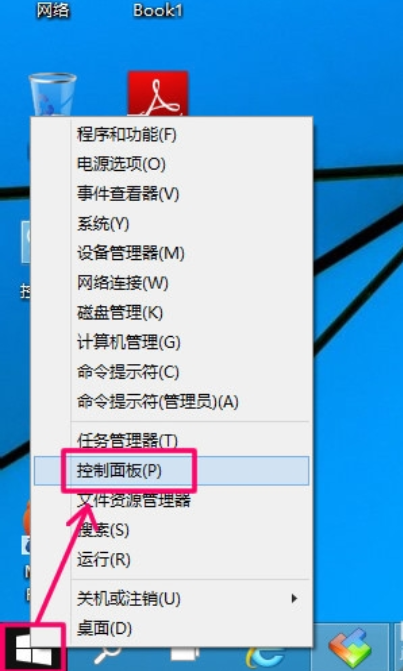
win10自动关机电脑图解2
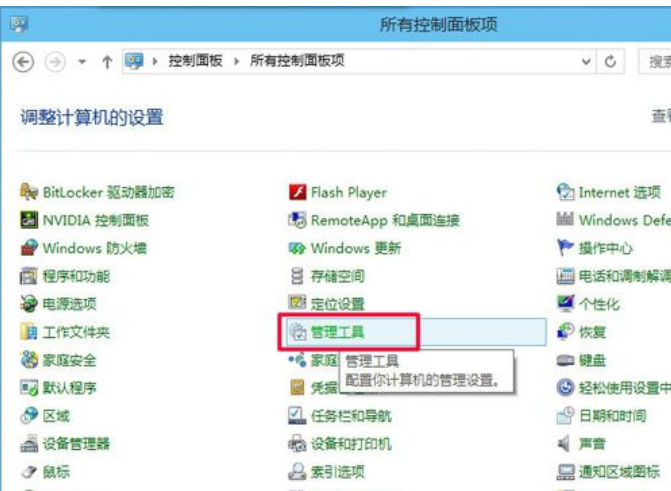
win10设置自动关机电脑图解3
3,再打开管理工具的计划任务程序
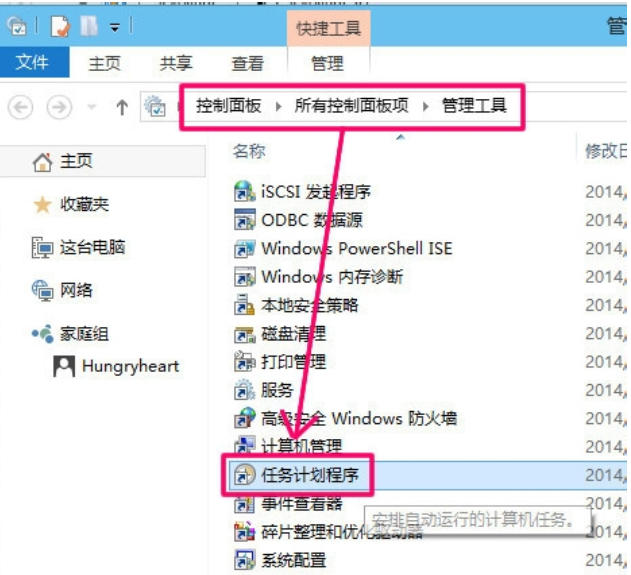
自动关机电脑图解4
4,点击计划任务程序库,在右边空白位置右键选择[创建基本任务]
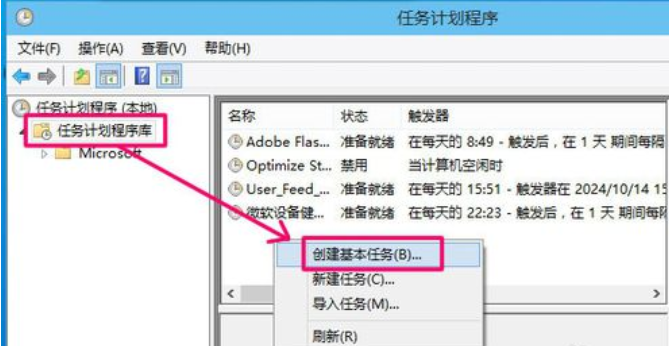
win10电脑图解5
5,然后为任务命名,取一个便于记忆的名称

win10设置自动关机电脑图解6
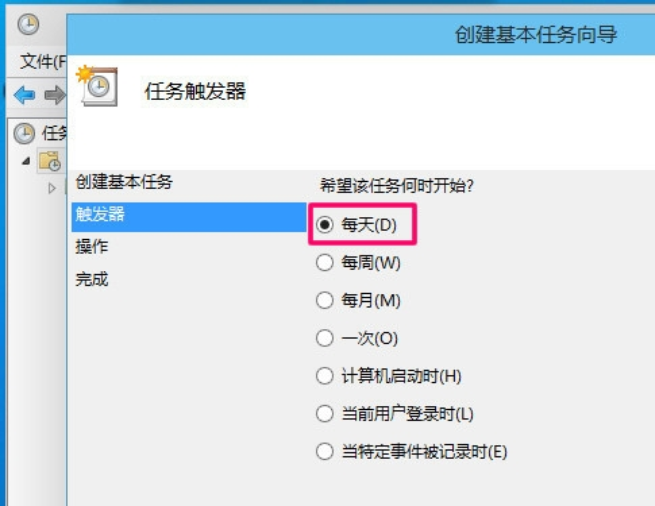
win10设置自动关机电脑图解7
7,开始时间,也就是运行命令的时间.因为可以马上执行,所以就设置为你想关机的时刻.

win10设置自动关机电脑图解8
8,执行操作选择[启动程序],因为我们需要执行命令
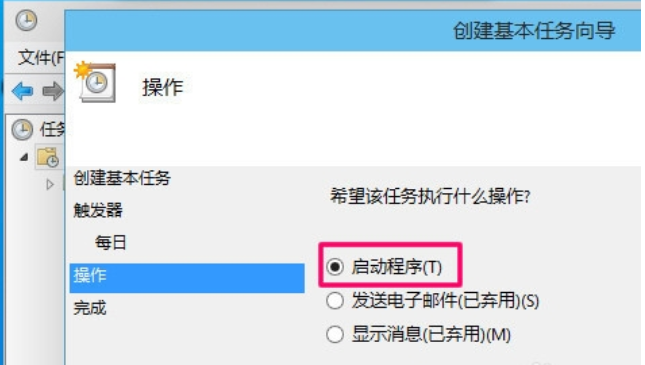
win10设置自动关机电脑图解9
9,程序就填shutdown命令,参数就设置成-s -t 10,意为23点后的10秒执行关机.
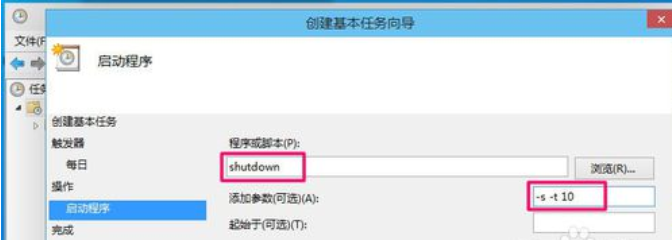
win10自动关机电脑图解10
10,设置完成后,任务就存在于列表中了
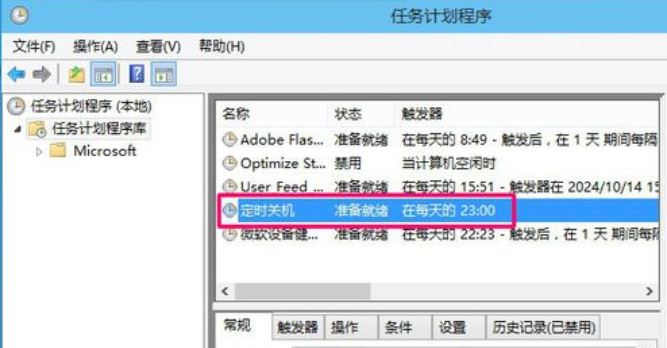
自动关机电脑图解11
个性化关机:
1,如果你不一定要等到指定时间关机,比如23点.比方说,我在下载电影,几十分后完成,但我现在要出去,可是离23点又有一段时间,不可能这样浪费电力吧,有没有更好的办法呢?答案肯定是有!
2,可以把关机命令做成批处理,指定多少时间后关机,具体操作请继续看.
先在桌面上新建一个记事本,然后打开
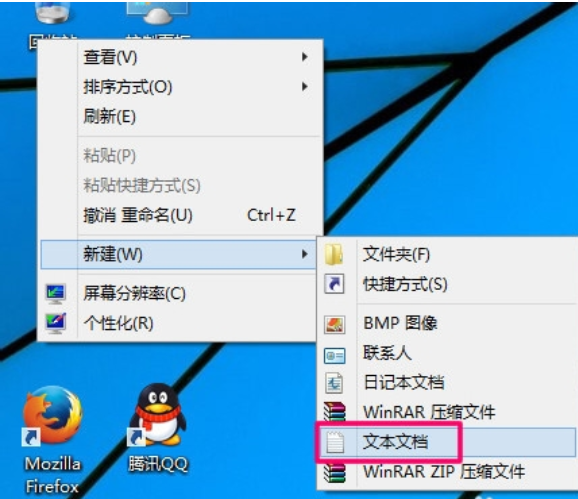
win10设置自动关机电脑图解12
3,打开后输入内容shutdown -s -t 3600,代表一个小时后关机
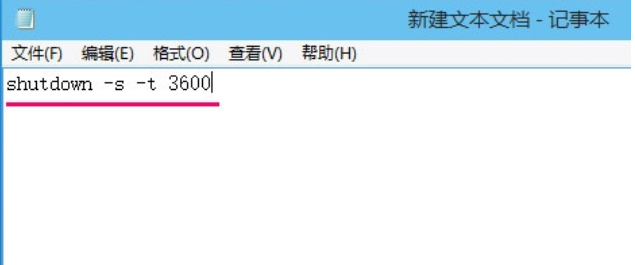
win10电脑图解13
4,点击菜单,文件->另存为
先把文件类型改为所有文件,取文件名的时候,最后面要加[.bat],即保存为批处理文件,以后只要双击打开这个文件,就自动执行1小时后自动关机.
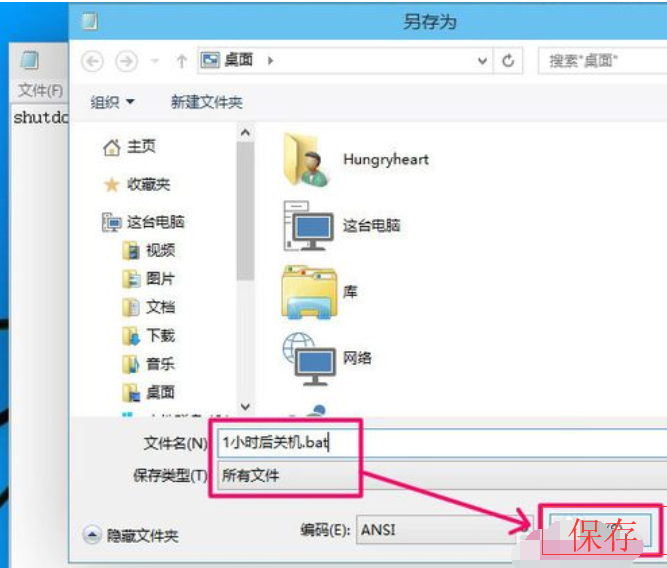
win10设置自动关机电脑图解14
5,再发挥你的想像力,推算出其他的关机时间,这是不是更方便了?
如果要取消关机,可以按WIN+R,打开运行对话框
输入命令shutdownn -a就可以取消自动关机.

win10设置自动关机电脑图解15
Copyright ©2018-2023 www.958358.com 粤ICP备19111771号-7 增值电信业务经营许可证 粤B2-20231006