安全模式是Win10操作系统中的一种特殊模式,它可以帮助我们在不加载第三方设备驱动程序的情况下启动电脑,检测并修复系统的一些错误。接下来,我就给大家介绍一下在win10系统下如何进入安全模式
随着win10系统用户的增加,各种问题也是随之而来。一些用户使用F8想进入安全模式时却发现行不通,其实系统之间也有一些小区别,安全模式已经搬家啦。下面,小编就告诉你找到安全模式的方法。
1、打开“开始”菜单,找到里面的“设置”
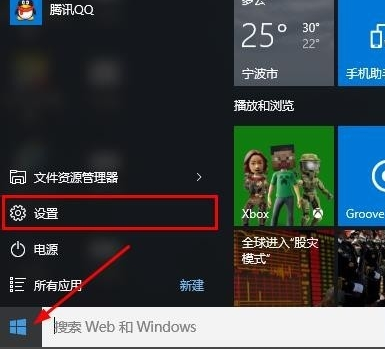
win10进安全模式电脑图解1
2、打开进入设置界面,找到里面的“更新和安全”
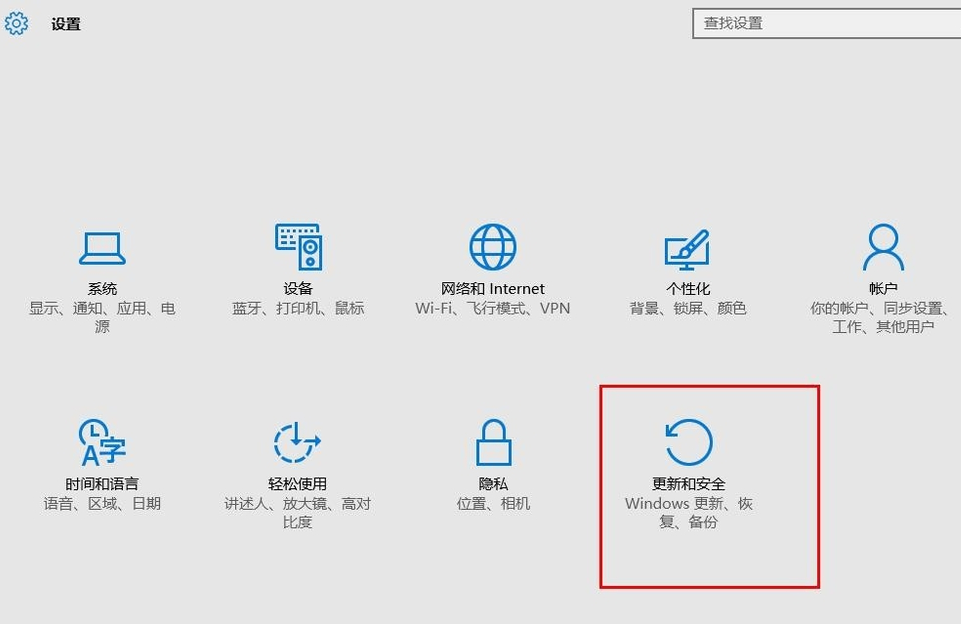
安全模式电脑图解2
3、打开更新和安全,左侧的“修复”,点击高级启动中的“立即重启”按钮。
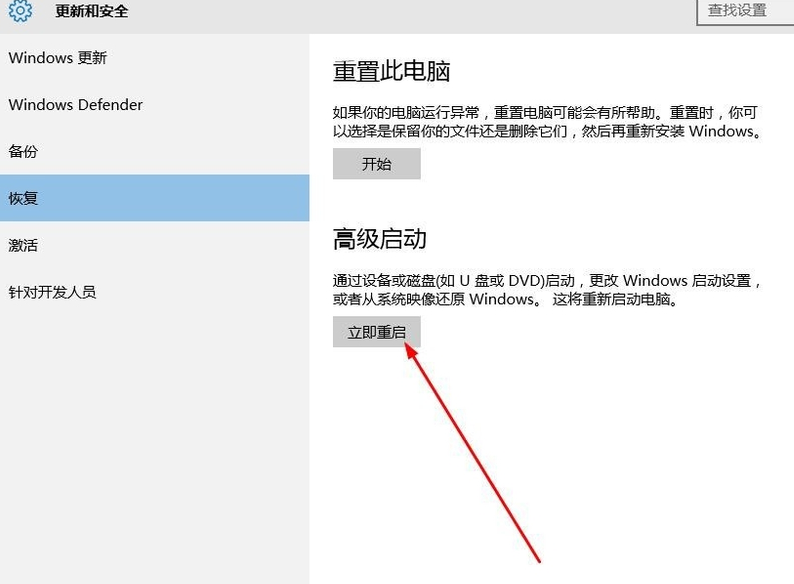
win10进安全模式电脑图解3
4、、系统自动进入安全操作界面,选择“疑难解答”
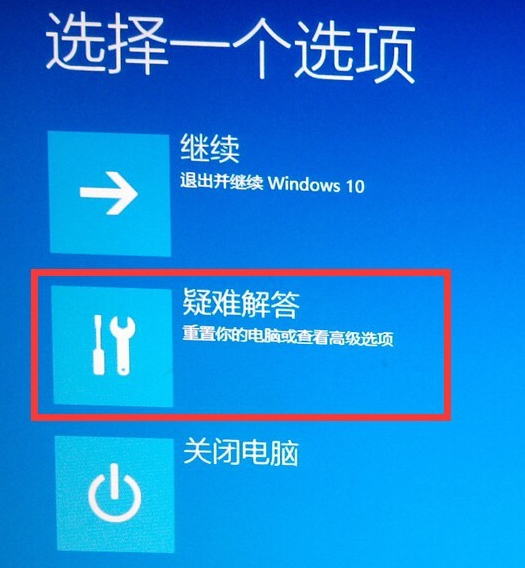
win10进安全模式电脑图解4
5、进入疑难解答,选择“高级选项”
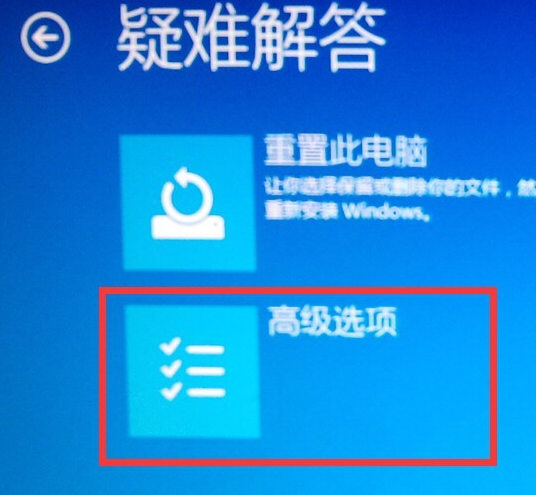
win10进安全模式电脑图解5
6、进入高级选项,里面有系统修复、启动修复、命令提示符、启动设置等,我们选择“启动设置”
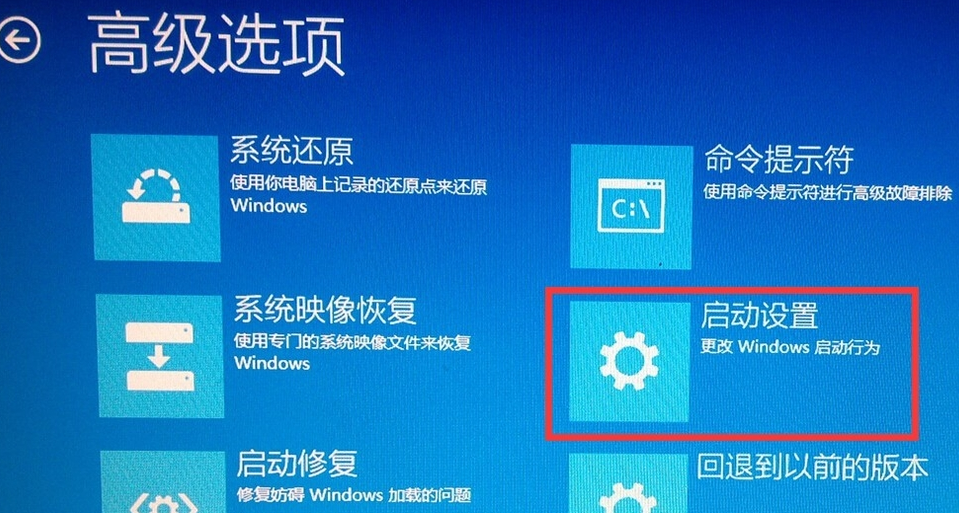
安全模式电脑图解6
7、进入启动设置界面,点击“重启”按钮,重启计算机

win10电脑图解7
8、进入启动设置界面,有9个不同的选项,我们是进入安全模式,按一下键盘上的4或F4
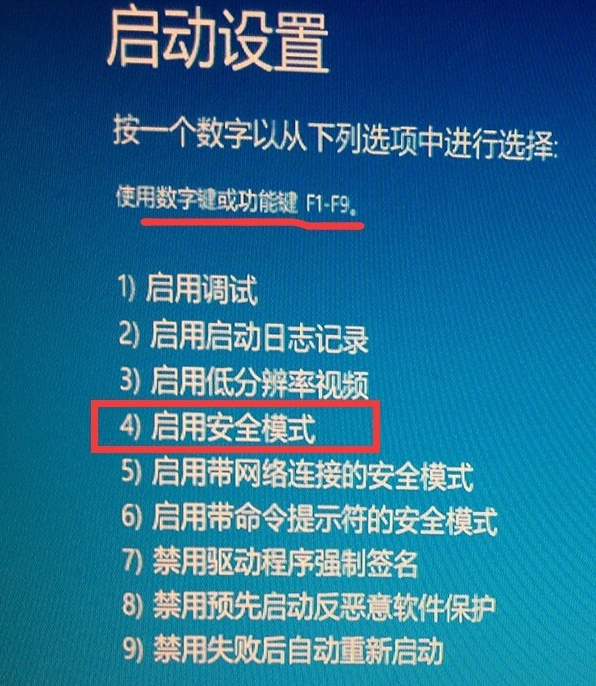
win10进入安全模式方法电脑图解8
9、这样win10就会自动进入安全模式了。
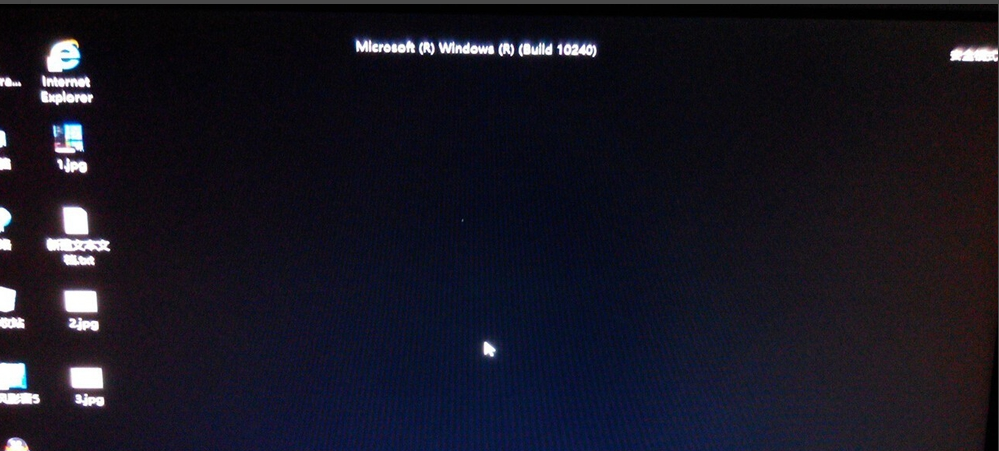
win10电脑图解9
以上就是win10进入安全模式的方法了,希望能帮助到你
Copyright ©2018-2023 www.958358.com 粤ICP备19111771号-7 增值电信业务经营许可证 粤B2-20231006