什么是虚拟机呢?它是一款很著名的虚拟机软件。无需分区或重开机就能在同一台PC上使用两种以上的操作系统,完全隔离并且保护不同OS的操作环境以及所有安装在OS上面的应用软件和资料,不同的OS之间还能互动操作,包括网络、周边、文件分享以及复制贴上功能。下面我们一起来看看虚拟机安装win10系统的方法吧。
小伙伴们,你们知道如何使用虚拟机安装系统吗?相信这对于部分的电脑新新手朋友而言都是一道难题吧。因此,针对该问题,今天小编就趁着空闲的时间来给大家说说如何在虚拟机vm安装win10系统的方法。
1.首先确保已经安装好VM软件后进行以下操作。首先点击"文件"-》再点击新建虚拟机。如图
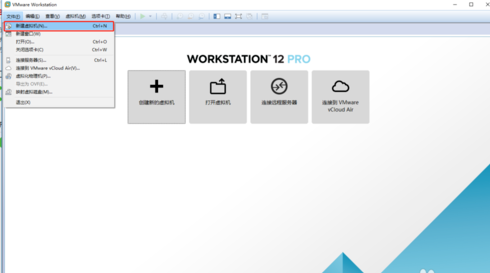
win10电脑图解1
2.点击新建虚拟机后会弹出如图所示,可以点击"典型",这里建议选择"自定义"模式。如图
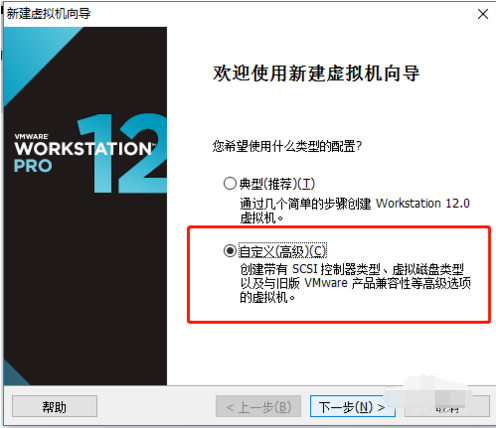
虚拟机下安装win10电脑图解2
3.接着一直点击下一步,按图片进行操作选择。如图
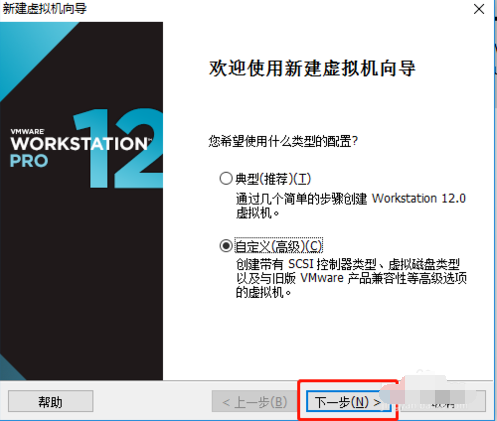
虚拟机下安装win10电脑图解3
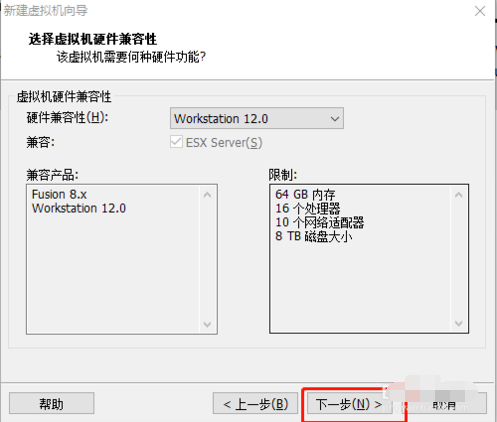
win10虚拟机安装电脑图解4
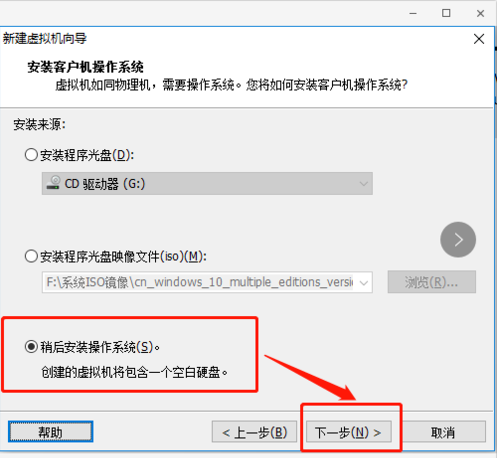
win10虚拟机安装电脑图解5
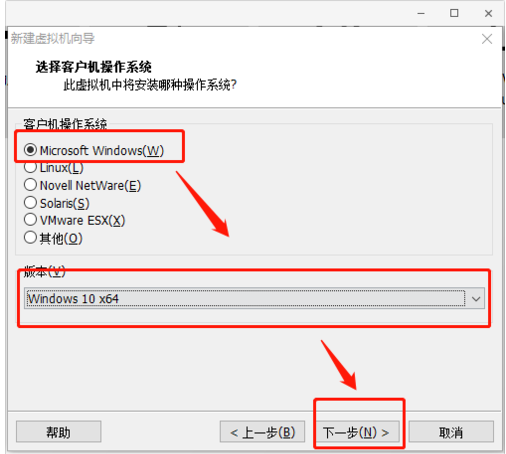
虚拟机下安装win10电脑图解6

虚拟机下安装win10电脑图解7
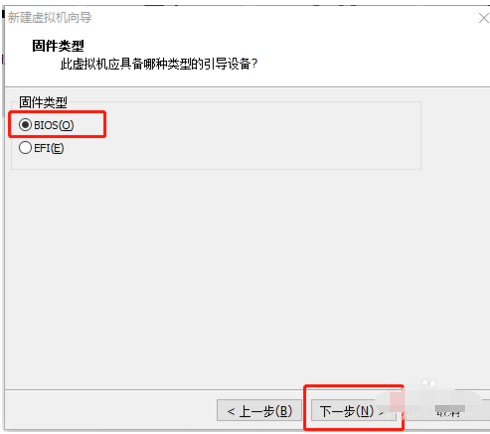
win10电脑图解8
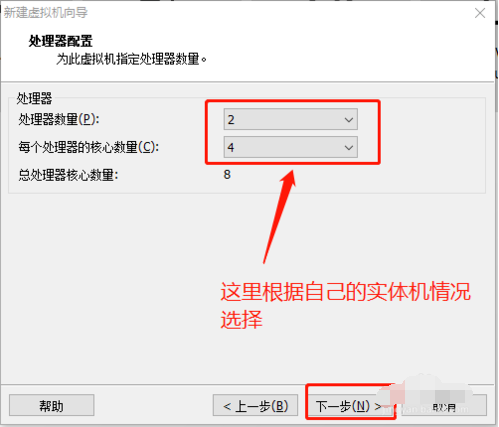
win10虚拟机安装电脑图解9
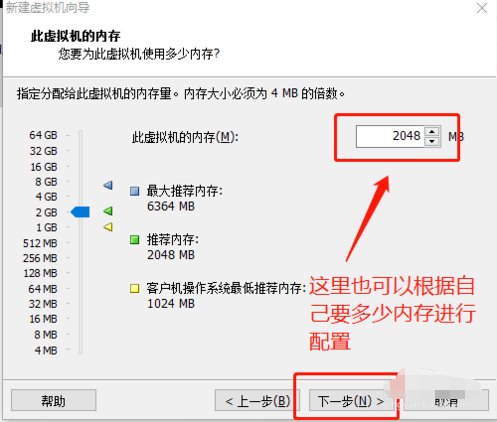
虚拟机电脑图解10

虚拟机下安装win10电脑图解11

win10电脑图解12
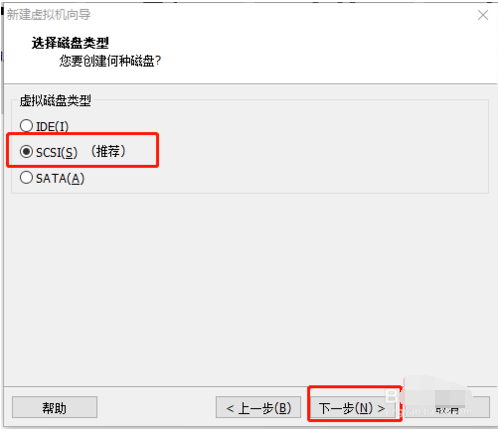
win10虚拟机安装电脑图解13
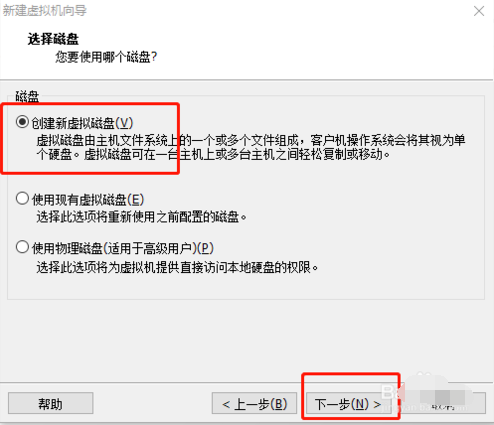
win10电脑图解14

win10电脑图解15
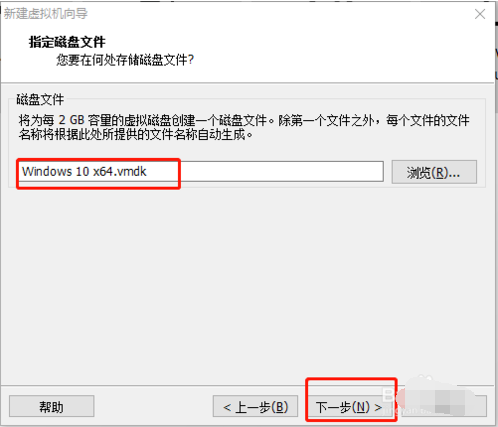
win10虚拟机安装电脑图解16
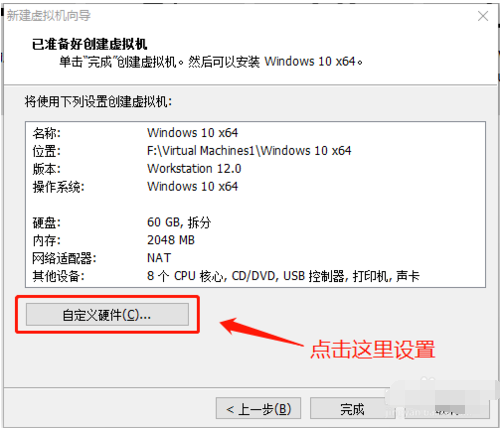
win10虚拟机安装电脑图解17
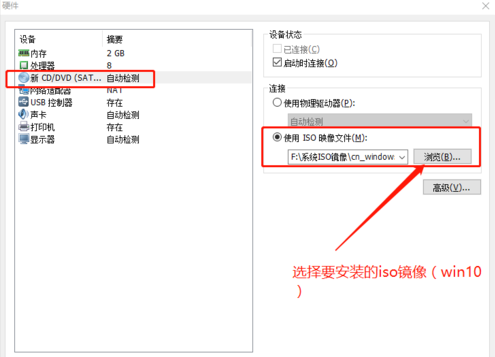
win10虚拟机安装电脑图解18

win10虚拟机安装电脑图解19
4.点击"开启此虚拟机"进行镜像安装(win10)。如图
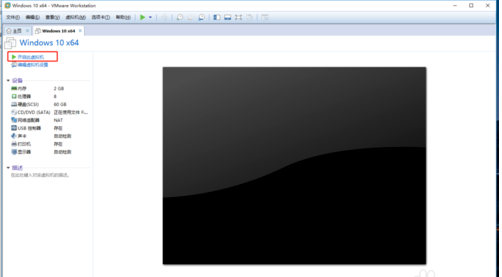
虚拟机电脑图解20
5.进入windows界面,点击下一步进行。。如图
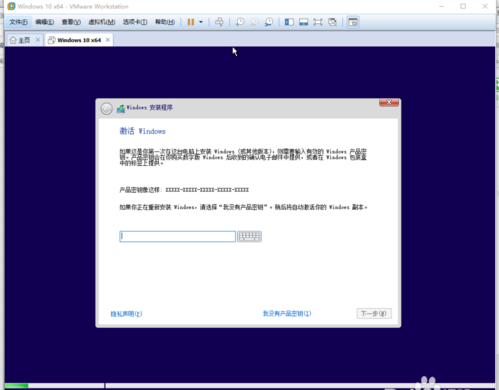
win10虚拟机安装电脑图解21
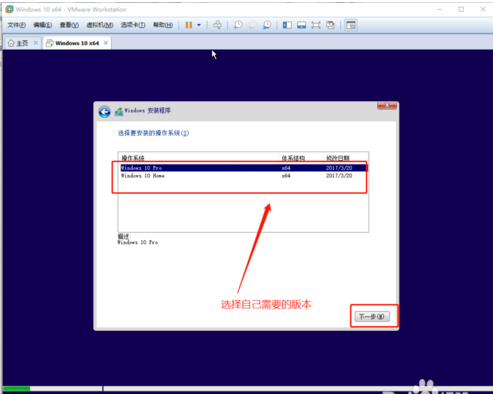
虚拟机电脑图解22

虚拟机下安装win10电脑图解23
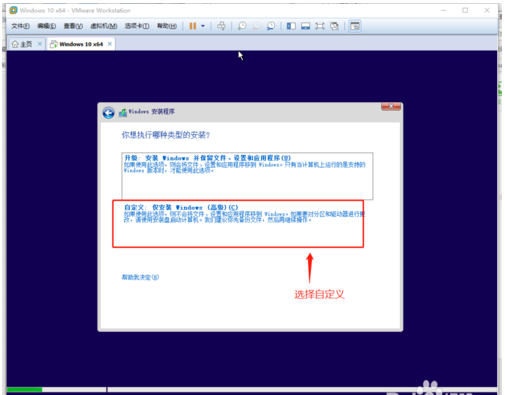
win10虚拟机安装电脑图解24
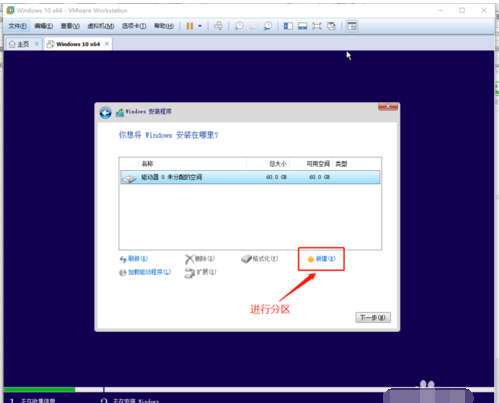
虚拟机下安装win10电脑图解25
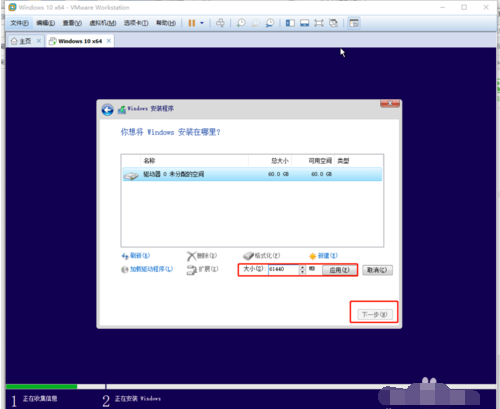
虚拟机电脑图解26
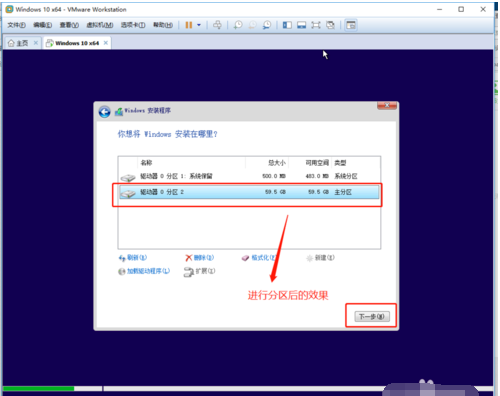
虚拟机电脑图解27
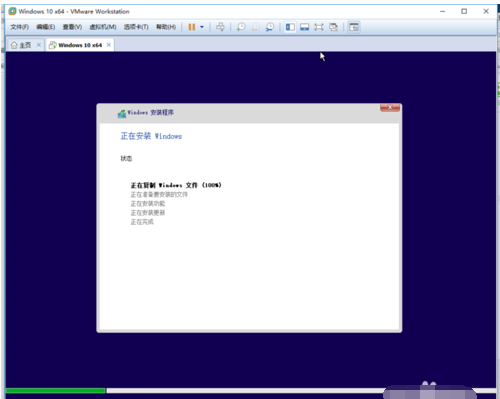
win10虚拟机安装电脑图解28
6.最后耐心等待安装,设置账号密码等等,这里就不啰嗦了(^-^),最终的效果如图。
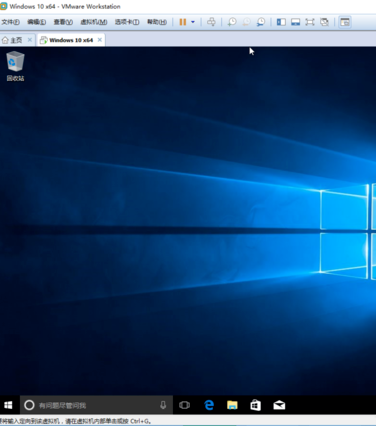
虚拟机下安装win10电脑图解29
以上就是如何在虚拟机中安装win10系统的重装步骤了。
Copyright ©2018-2023 www.958358.com 粤ICP备19111771号-7 增值电信业务经营许可证 粤B2-20231006