有些朋友问我桌面透明怎么设置?桌面透明?什么意思?桌面透明不就什么都看不到了吗?难道无知限制了我的想象力?再三询问下,他说的桌面透明意思是把win10的操作中心、任务栏、桌面图标变透明。这个就简单了,我们一起来看看怎么设置的吧
win10系统使用的人是越来越多,但是,很多人对于win10系统的许多小功能还是不太了解的。有的人电脑桌面设置成透明的非常高大上,一些朋友就问了这是怎么操作的呢?下面我就教大家一些win10系统的小功能。
1、首先我们打开操作系统,进入桌面,如下所示,我们可以看到操作中心是没有透明的
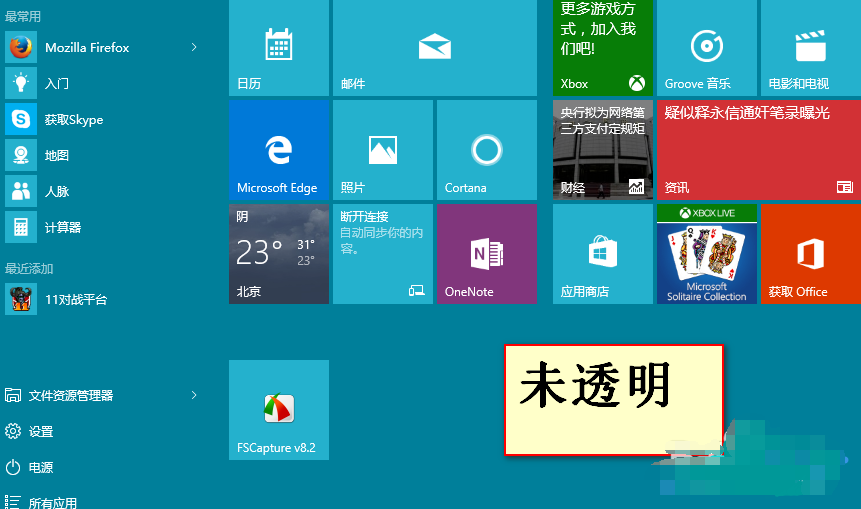
桌面图标透明方法电脑图解1
2、接着我们开始设置,右键桌面空白处——个性化
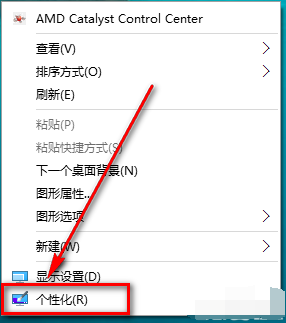
win10操作中心透明电脑图解2
3、点击个性化以后弹出下面的窗口
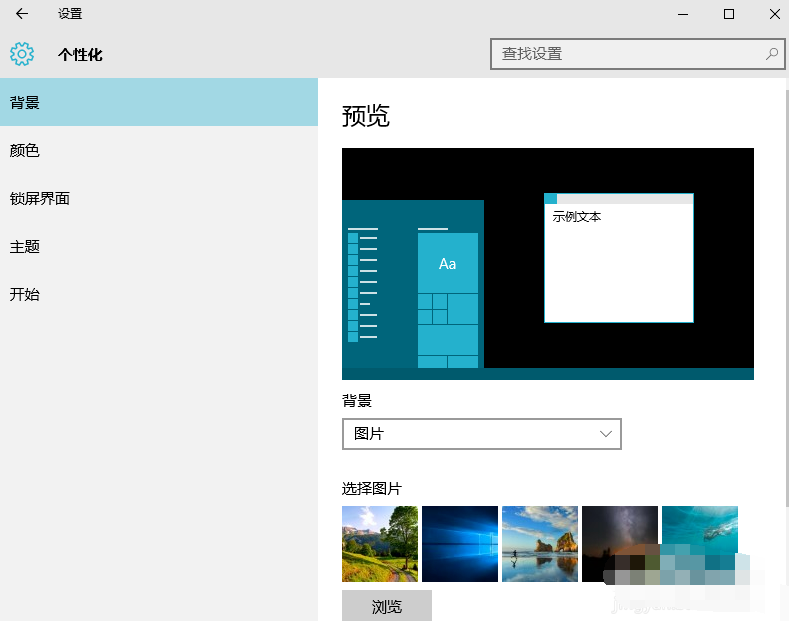
win10电脑图解3
4、在这里我们点击颜色,弹出下图的窗口
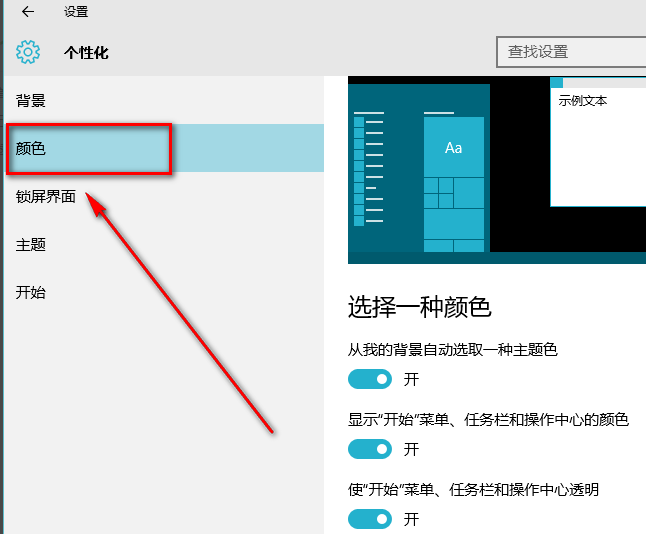
win10操作中心透明电脑图解4
5、下拉菜单,找到“使开始菜单、任务栏、操作中心透明”,然后将开关点击到开上,这样就开了了透明模式
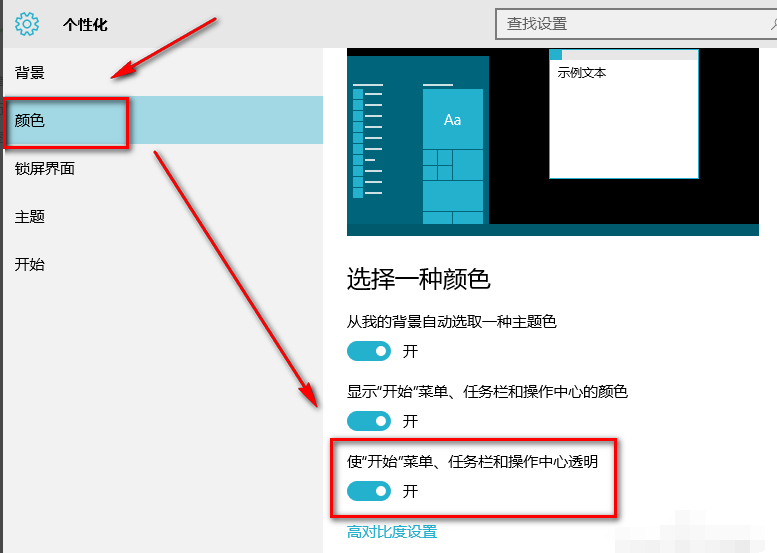
win10操作中心透明电脑图解5
6、下面看看效果图
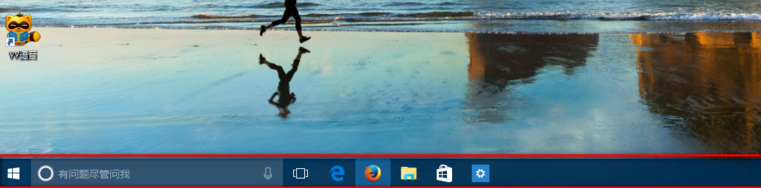
桌面透明电脑图解6
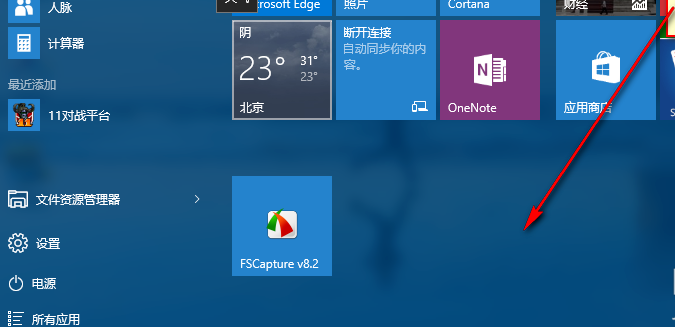
win10操作中心透明电脑图解7
下面再教大家一个桌面图标变透明的方法
1、在桌面上新建一个文件夹,然后右键点击该文件夹,在弹出菜单中选择“属性”菜单项
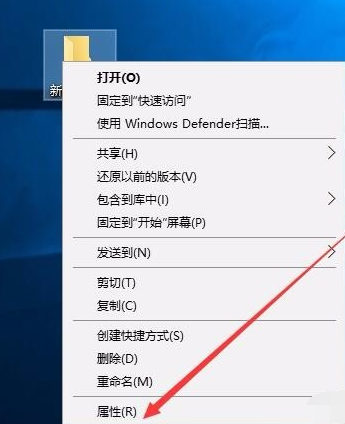
win10操作中心透明电脑图解8
2、在打开的新文件夹属性窗口,点击右侧的“自定义”标签
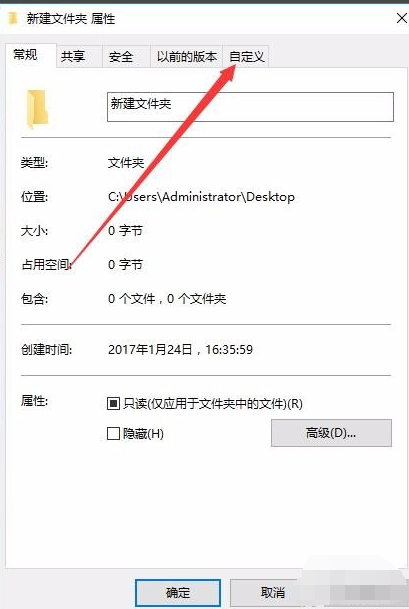
win10电脑图解9
3、然后在打开的自定义标签页面中,点击下面的“更改图标”按钮
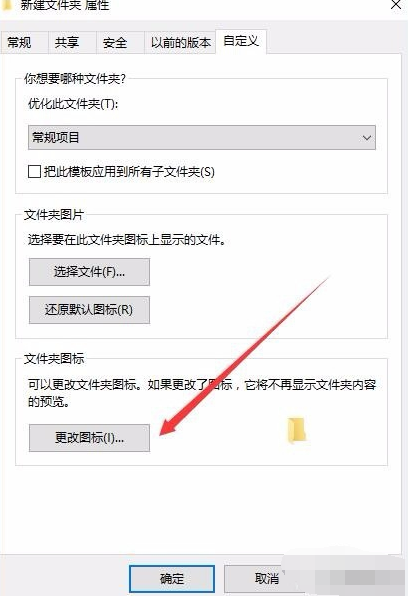
桌面图标透明方法电脑图解10
4、在打开的新窗口中选择一个透明的图标,然后点击下面的“确定”按钮
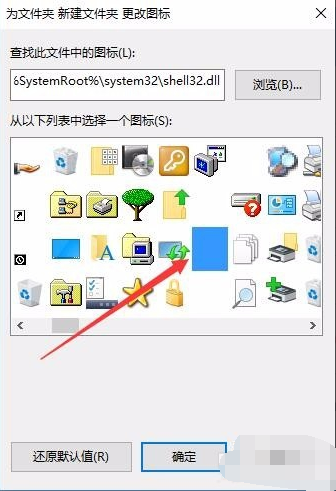
win10操作中心透明电脑图解11
5、这时我们可以看到文件夹已变成透明的了,接下来我们把文件夹名称也设置为透明的,右键点击文件夹,然后选择“重命名”菜单项
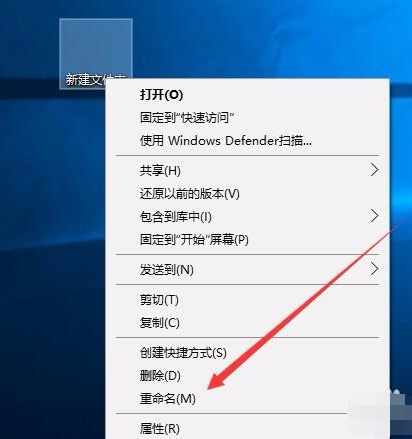
桌面透明电脑图解12
6、在弹出菜单中选择插入菜单项,然后在下一级菜单中随便选择一个菜单项
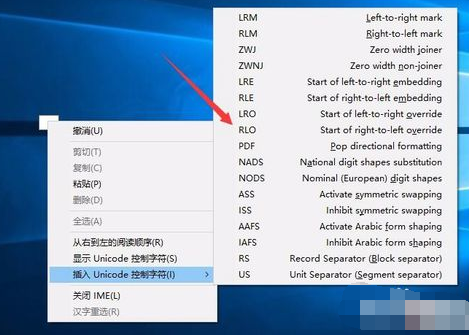
win10电脑图解13
7、这时就可以看到刚才新建的文件夹,已变成完全透明的文件夹了
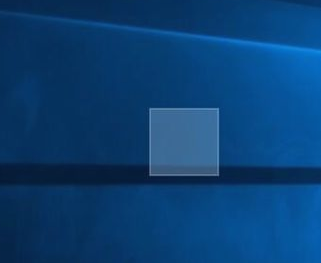
win10操作中心透明电脑图解14
以上就是使win10桌面变透明的方法了,希望能帮助到你
Copyright ©2018-2023 www.958358.com 粤ICP备19111771号-7 增值电信业务经营许可证 粤B2-20231006