开机启动项就是在电脑开机的时候,操作系统在前台或者后台运行的那些程序。许多程序的自启动,给我们带来了很多方便。但是如果开机启动项过多的话会大大降低电脑的开机速度。下面以win10为例,我给大家讲一下开机启动项的设置方法
win10系统更符合现代人的个性和使用习惯 ,开机速度更是快到飞起。现在越来越多的人使用win10系统的了。但是有个别网友反映开机时间太慢了,怎么回事呢?其实这是win10开机启动项打开的太多了。下面我就教大家如何关闭它
1、在任务栏上右击鼠标选择“任务管理器”按钮
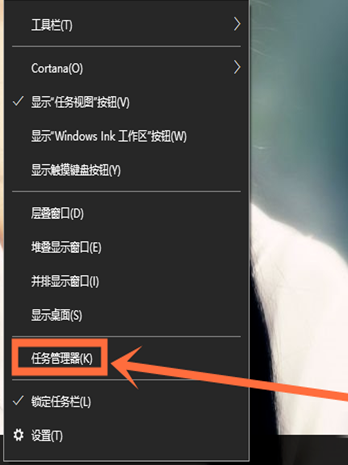
win10电脑图解1
2、在任务管理器界面中,可以详细的看到应用及后台进程的信息,点击选择“启动”按钮;
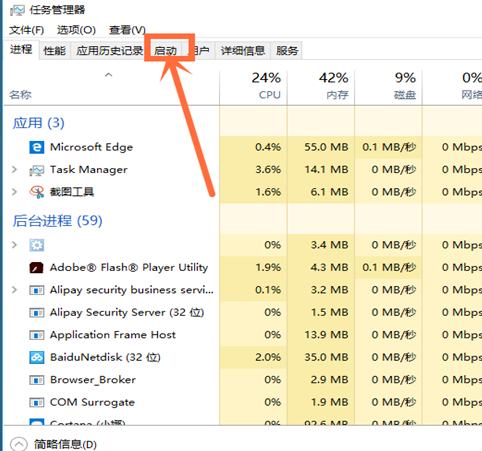
win10开机项电脑图解2
3、这时会有启动名称的一些信息,选择要禁止启动的应用并右击鼠标选择“禁用”按钮,就设置完成了。
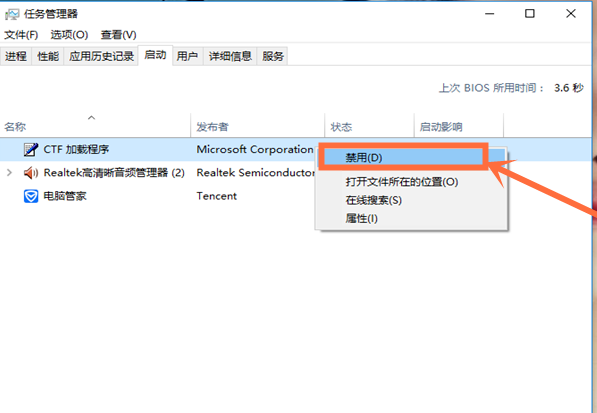
win10电脑图解3
方法二:借助第三方安全软件设置
1、点击选择“电脑管家”应用程序;
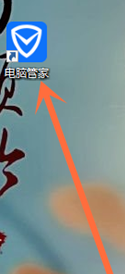
win10开机项电脑图解4
2.选择点击界面上的“电脑加速”按钮;
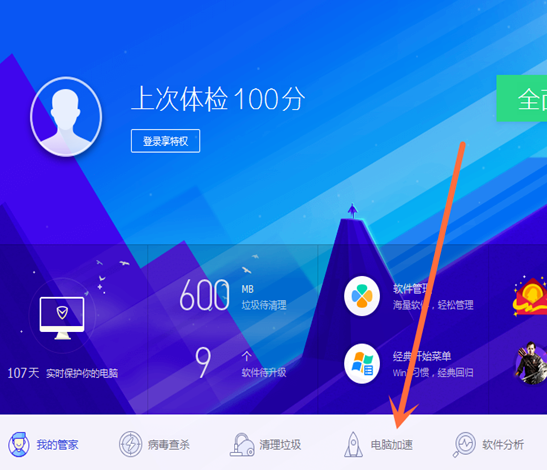
win10开机项电脑图解5
3.点击选择左下方的“启动项”按钮;
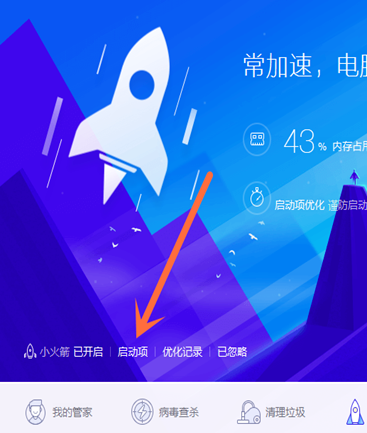
win10开机项电脑图解6
4.这时我们会看到所有启动项的信息,我们点击“禁用”即可。
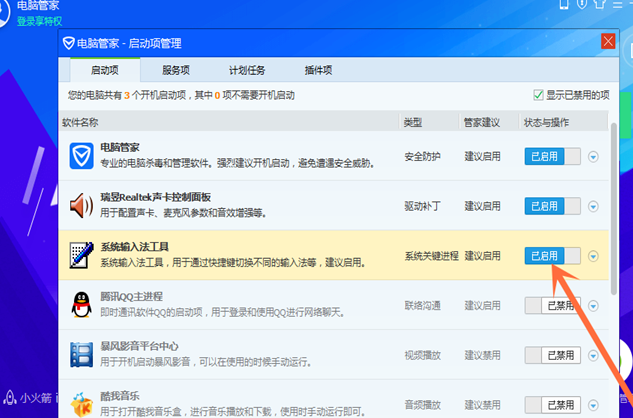
win10开机项设置电脑图解7
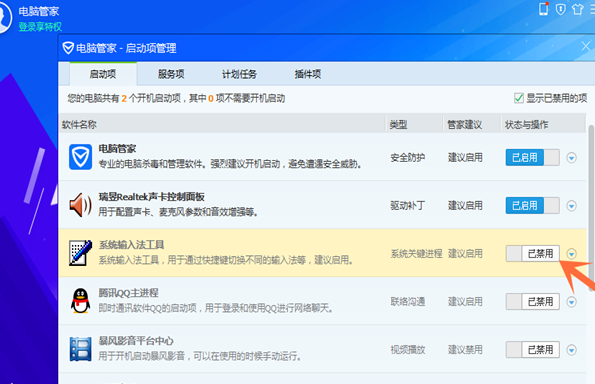
win10开机项电脑图解8
5.在任务管理器中查看启动项信息时,就会看见启动项被禁用了。
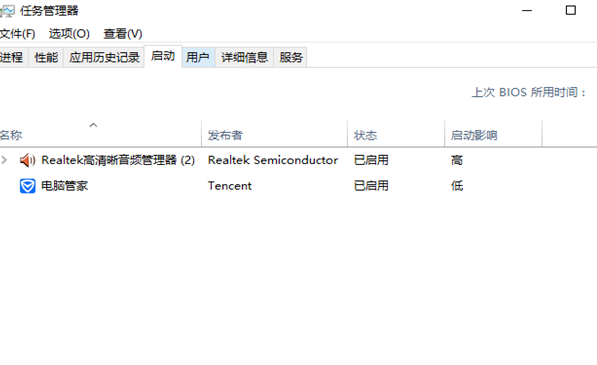
开机启动项电脑图解9
6.当我们再次打开电脑时,会发现电脑比以前快了很多。

win10电脑图解10
以上就是win10开机启动项设置的方法了,希望能帮助到你
Copyright ©2018-2023 www.958358.com 粤ICP备19111771号-7 增值电信业务经营许可证 粤B2-20231006