对于任务管理器相信大家也都比较经常使用的,当我们的电脑在运行的状态下突然死机,或者在打开软件的时候卡死,这就需要我们打开任务管理器结束掉卡死的进程,打开任务管理器有很多方法,下面,小编给大家带来了打开任务管理器的操作图文。
电脑系统的任务管理器是Windows提供有关计算机性能的信息,并显示了计算机上所运行的程序和进程的详细信息,从这里可以查看到当前系统的进程数、CPU使用比率、更改的内存、容量等数据。那么,任务管理器怎么样打开呢?下面,小编给大家讲解电脑打开任务管理器的操作步骤。
电脑如何打开任务管理器
方法一:
按顺序连续按住Ctrl、Alt和Delete键。

打开管理器电脑图解1
找到【任务管理器】点击进去。
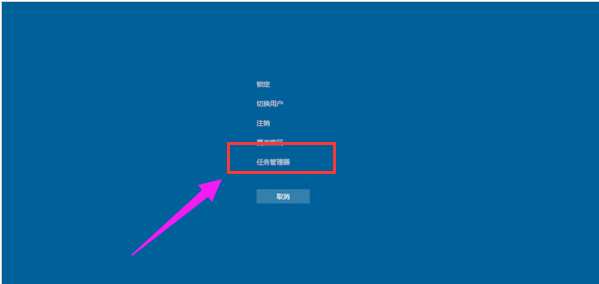
打开管理器电脑图解2
方法二:
在任务栏底部空白地方,用鼠标右键点击,打开一个菜单栏,点击即可打开任务管理器。
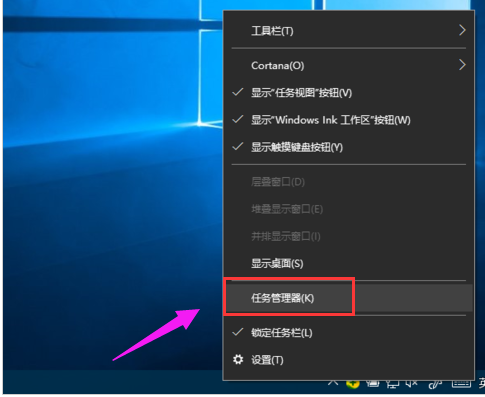
任务管理器电脑图解3
方法三:
Ctrl键+Shift键+Esc键的组合键,同时按下,迅速打开任务管理器打开win任务管理器的快捷键。

管理器电脑图解4
方法四:
桌面新建一个文本文档也叫记事本,打开。然后输入“C:\WindowsSystem32\taskmgr.exe”。
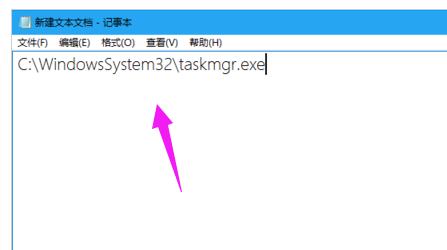
打开管理器电脑图解5
文件另存为“任务管理器.bat”,保存位置在桌面即可。
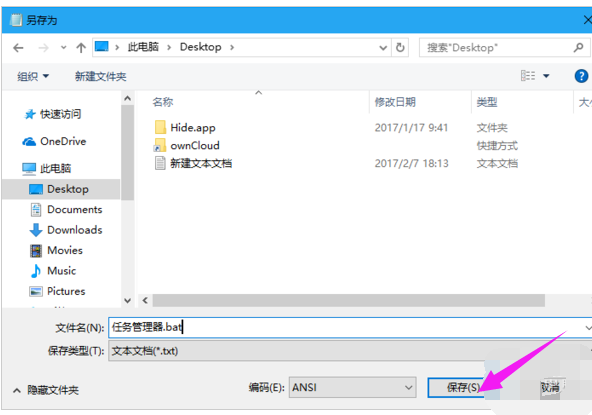
打开管理器电脑图解6
在桌面上找到刚才生成的bat文件,双击打开即可进入任务管理器。
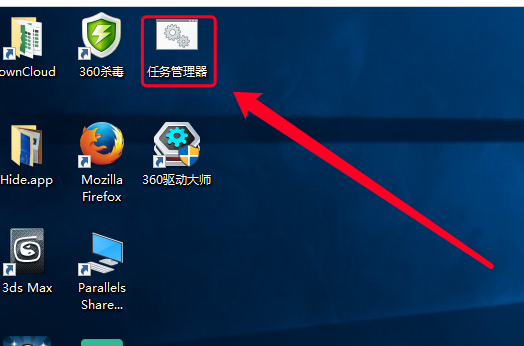
任务管理器电脑图解7
方法五:
按住键盘上win+R键打开【运行】,输入“taskmgr”
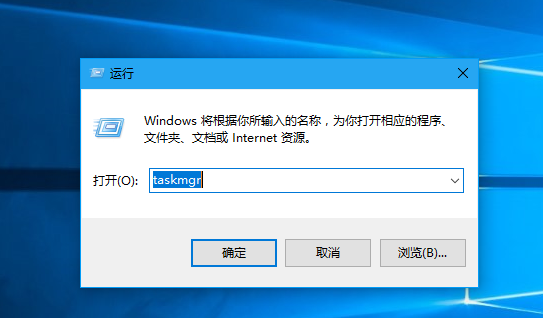
任务管理器电脑图解8
方法六:
直接找到Taskmgr.exe的位置,打开C:\Windows\System32,在System32目录下找到Taskmgr,双击即可打开任务管理器。
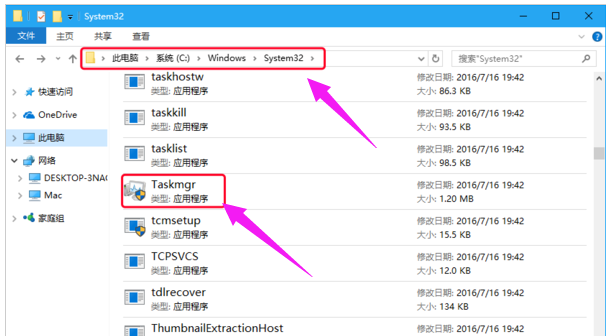
打开管理器电脑图解9
以上就是打开任务管理器的方法。有需要的用户可以LookLook。
Copyright ©2018-2023 www.958358.com 粤ICP备19111771号-7 增值电信业务经营许可证 粤B2-20231006