大家在使用电脑的时候多多少少都有遇到过各类电脑问题,那么在使用电脑的时候发现电脑开不了机怎么办呢?如果您使用的是win10系统,下面win7之家小编就来跟您讲讲电脑开不了机怎么重装win10系统。
一、准备工作
准备一台正常上网的电脑,一个8G以上的空U盘,下载小白一键重装系统工具
二、安装流程
1、首先把U盘插到正常上网的电脑上,然后双击运行小白一键重装系统工具,等待工具本地环境检测。

怎么重装系统电脑图解1
2、点击左侧的制作系统后,点击开始制作按钮。
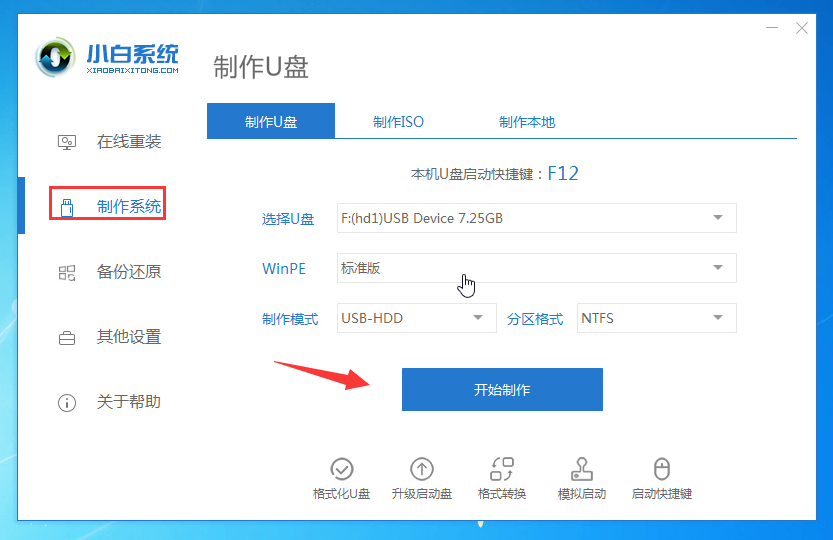
电脑电脑图解2
3、勾选需要安装的win10系统,点击开始制作按钮。下图:
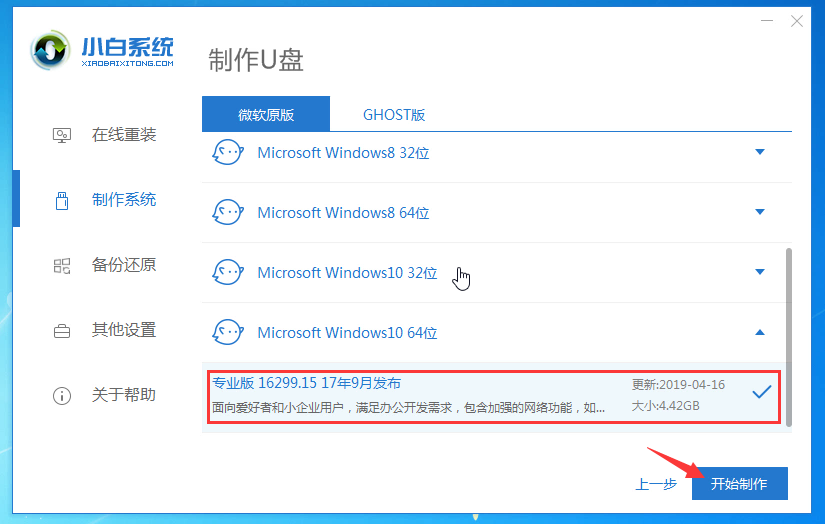
重装电脑图解3
4、耐心等待启动U盘制作完毕。
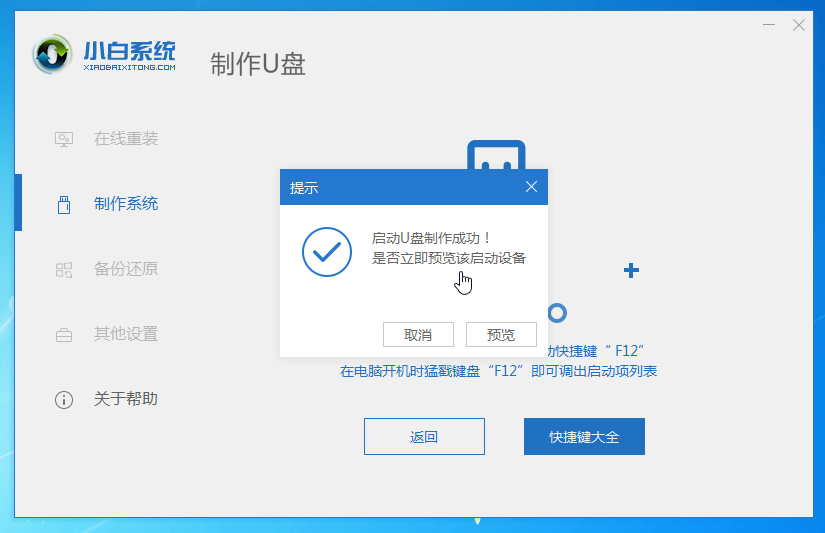
电脑电脑图解4
5、将制作好的启动U盘插入到无法开机的电脑上,然后启动电脑,按键盘上的启动热键F12,不同电脑型号的启动热键是不一样的,常见的启动热键有F12、F8、F9、F11、Esc等。
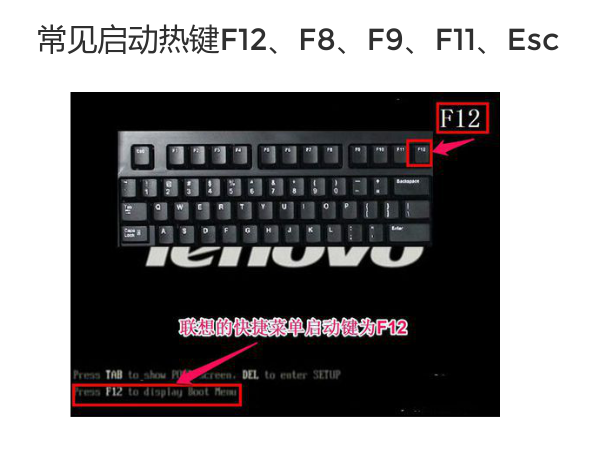
怎么重装系统电脑图解5
6、在快速启动项中选择刚才插入的启动U盘,按回车键进入。
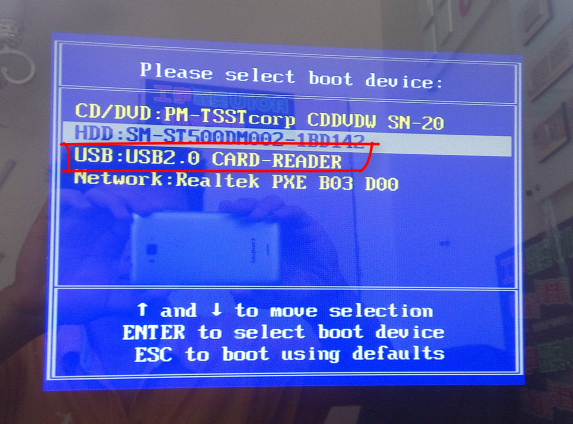
怎么重装系统电脑图解6
7、在出现的小白系统PE界面中选择第一项按进入。
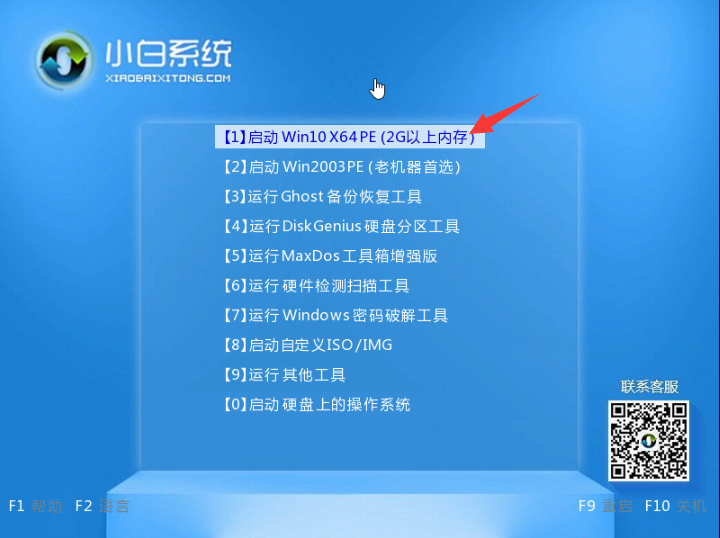
重装电脑图解7
8、进入PE系统界面后,在弹出的小白装机工具界面中选择要安装的win10系统,然后点击开始按钮按钮。
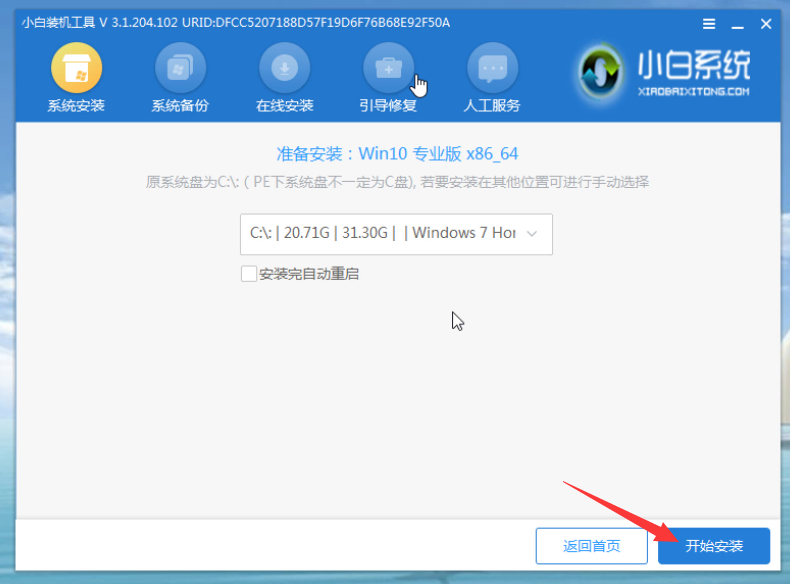
win10电脑图解8
9、待win10系统部署完毕后点击立即重启按钮即可。
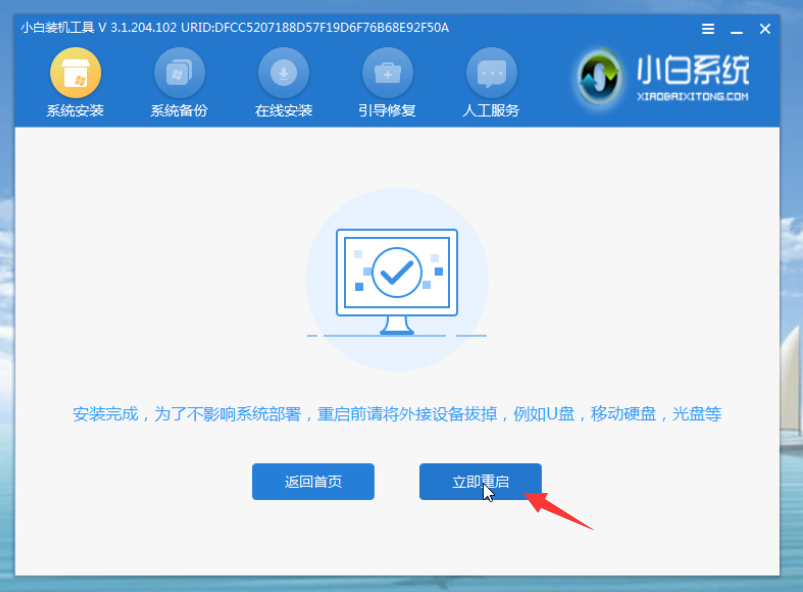
怎么重装系统电脑图解9
10、在电脑重启的时候拔掉u盘,然后耐心等待win10系统安装完成就可以了。
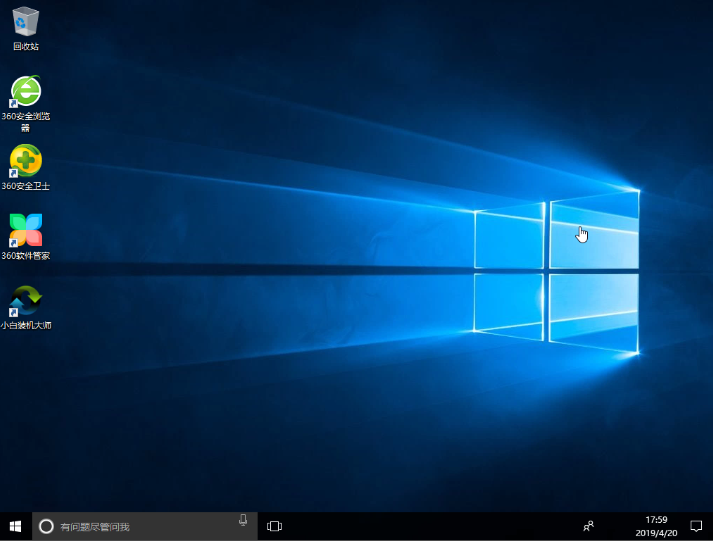
电脑电脑图解10
现在知道电脑开不了机怎么重装win10系统了吧,操作步骤还是非常简单的,希望对您有所帮助。
Copyright ©2018-2023 www.958358.com 粤ICP备19111771号-7 增值电信业务经营许可证 粤B2-20231006