任务管理器是大家遇到一些程序卡死或其他操作时通过Ctrl+Alt+Delete打开的程序,利用它可以减少电脑因问题而需要重启的麻烦,并且还能查看当前系统的资源占用情况等这些。其中比如CPU、内存等的资源占用情况。在Windows 8系统之中,任务管理器可是也有了很大的变化,并且相比较Win7而言,可是更加人性化和智能,而且在界面操作和功能设置等方面,同样都有了非常大的改变。本文大家就来看看Win8任务管理器的强大功能。
如何打开任务管理器?
自认是Windows高手的飘过哈:)。毕竟还有不少新手,尤其是刚体验Windows 8系统的新手,估计还有很多操作找不着北的呢。
1、也是正常操作途径:在桌面任务栏上,鼠标右键点击,选择“任务管理器”;
2、快捷键:Ctrl+Alt+Delete ,按下这组快捷键,还包括锁定、切换用户和注销等,当然也包括任务管理器;
3、快捷键:Ctrl+Shift+Esc ,可直接启动任务管理器;
4、运行:Win+R打开运行框,输入taskmgr 后确定;
5、在超级按钮的搜索里,输入中文“任务管理器”或者程序名“taskmgr”调出任务管理器;
6、快捷键:Win + X 弹出的菜单里选择任务管理器。
与Windows 7系统任务管理器对比
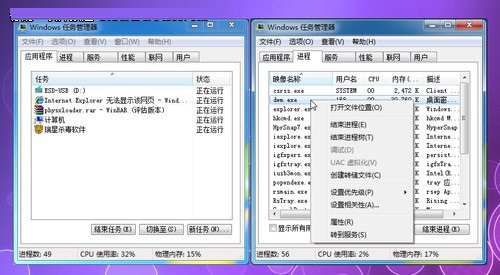
Window 7系统任务管理器
相比此前的Windows 98 、Windows XP,到Win7系统时,任务管理器的选项参数已经很多,除了基本的进程,还可以查看所有进程,以及加入了资源监视器等。但这些信息,不是一般小白用户能够看得懂的。使用最多的也不过是结束任务,但也仅限于能够识别的,比如是中文名称的,或者QQ这样的容易识别的。
在进程里,那么多的英文名称和服务进程混杂在一起,想要知道每一个进程的属性还是不太容易。但好在Win7的任务管理器也算非常智能和强大了,并且对资源的监视等,也都非常直观。
Windows 8任务管理器界面
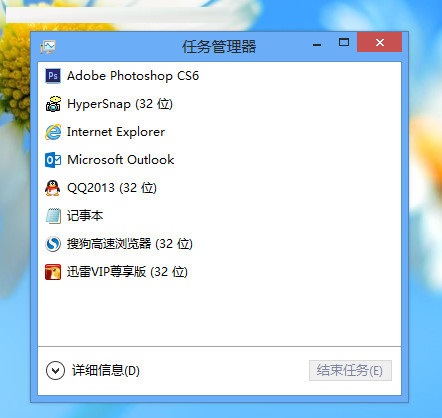
Windows 8任务管理器-简略信息界面
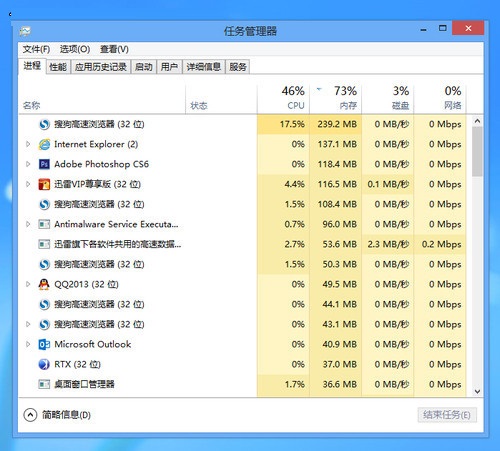
Windows 8任务管理器-详细信息
上图中我们看到Win8系统的资源管理器非常简洁,并且被分为分为“简略信息”和“详细信息”两个界面,就外观而言似乎也美观了不少。
在精简版任务管理器里,没有繁杂的功能标签,只有当前正在运行的程序,通过鼠标右键能够操作结束任务、打开文件位置和联机搜索等一些基本功能。但对于大多数用户来说,如果遇到程序卡死、系统不响应,在简化版里就已经能够实现任务的结束。接下来,我们主要说说Win8任务管理器的详细信息面板。
在任务管理器简化版的左下方我们展开“详细信息”切换到功能更强的完全版。在这里将会有更为强大的任务管理器:进程、性能、用户、服务,以及一些新增加的功能面板。
Windows 8任务管理器的功能介绍
进程:程序分组与新的命名方式
Win8任务管理器对正在运行的程序进行了分组,比如应用、后台进程、Windows进程,那么我们就比较容易快速判断该程序的属性。
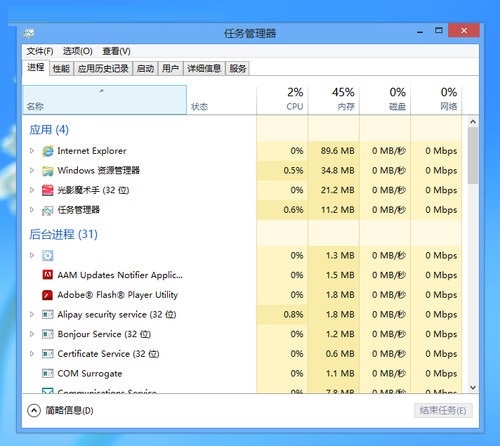
Windows 8任务管理器对程序进行了分组
此外就是我们在这个任务管理器里,几乎所有运行的程序名称都很容易识别,不再像以前一大堆的英文基本看不懂,也就无法立即判断是否可以结束。而详细的服务进程,我们点击名称左侧的小三角展开,就可以查看当前全部进程了。
当然,有些进程我们可能还是看不明白,并且不知道其含义。在想要了解的进程名称上,鼠标右键弹出的菜单里,点击“联机搜索”,就会自动打开默认浏览器搜索当前名称,帮助你确定某个后台进程是否有用。
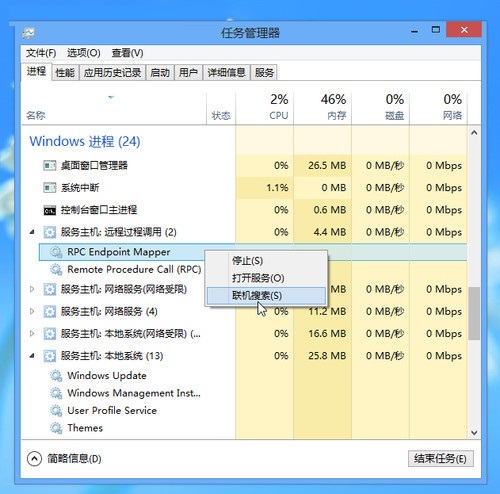
联机搜索-在名称上鼠标右键
人性化的资源占用热度示警界面
在“进程”里,除了名称的变化,这里的CPU、内存、磁盘、网络几个标签下的内容,还被用色块进行了标识,这里的意思是通过颜色的深度直观体现资源占用比率,减少了数字堆叠的单调,看起来非常舒适和明了。
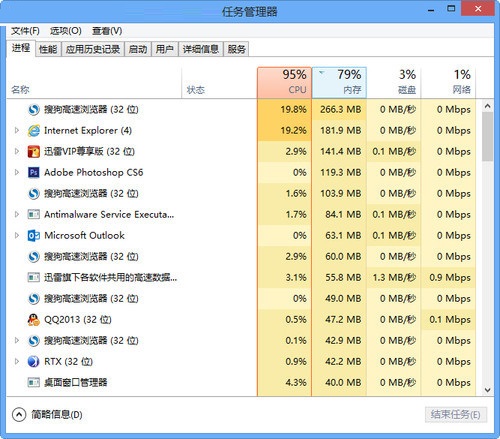
颜色越深,其资源占用也就越大
简单的说,颜色较浅的说明资源占用较少,而颜色越深,则资源占用越大,也就是说,当有一个程序出现异常,并导致系统出现某种过载时,任务管理器便会通过红色系(色系随过载程度增加)向用户示警。而当过载特别严重时,提醒色会瞬间变为大红色,使得用户能够迅速发现问题所在。在此过程中,我们还可以借助标题栏对负载进程执行排序,以便更快地找出其他隐患。这种细节界面的图形化能够让人一目了然,可以说是在人性化方面的一大提升。
支持 Metro 应用
除了对传统桌面程序的外,新版任务管理器还支持 Metro 应用,如下图。
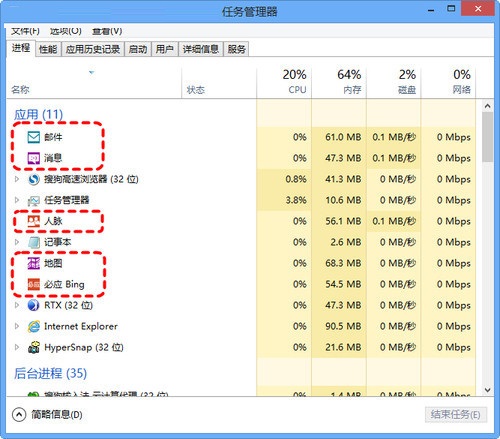
Windows 8任务管理器
也就是如果我们打开了很多个“开始”屏幕上的程序,在任务管理器上也可以手动结束进程。但实际上Windows 8系统里开始界面里的程序,其工作原理并不像桌面程序,当打开很多个桌面程序时,这些程序会一直占用着进程资源。但Metro的这些程序,当打开另一个 Metro应用时,此前的那些已经被降低使用,给正在使用的当前应用留出足够的资源。
性能:资源占用查看很详细
点击“性能”标签,在这里可以查看到本机的CPU、内存、硬盘以及网络等的资源状况,并且以走向图的方式实时显示当前状态。
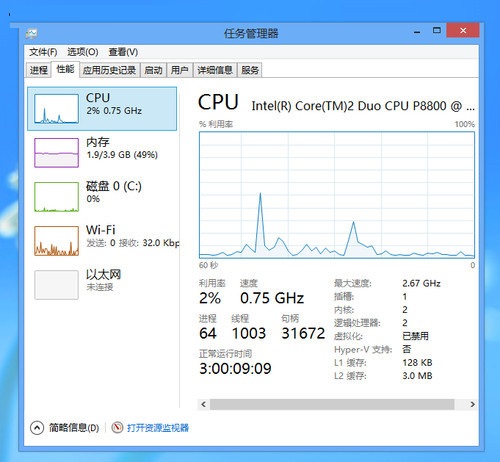
性能
该性能标签在Windows 7系统里也有,只是Win8里看着更美观,而且参数也非常详细。再来看看Windows 7系统任务管理器里的性能。

Windows 7任务管理器里的性能
应用历史记录
这也是一个新增的选项,在“应用历史记录” 标签下可以看到 Metro 应用的资源使用情况汇总记录,如 CPU 的使用时间、流量消耗及磁贴更新消耗的流量等信息,也可以删除这些应用的使用情况数据重新开始计算。消耗量大的同样也有明显的颜色显示。
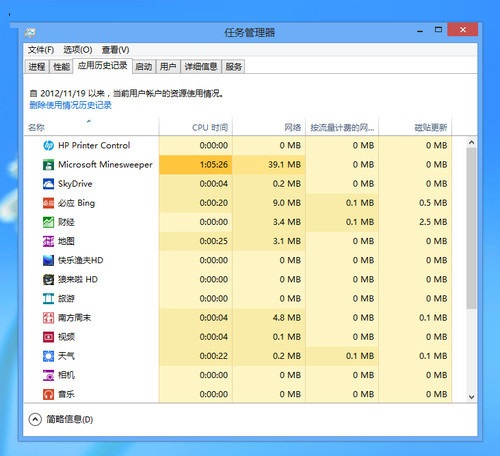
应用历史记录
启动:开机启动文件的设置

启动
“启动”也是Win8任务管理器新增的一个选项,使用很简单,就是开启或者禁用开机时启动的程序。简单的说,我们开机时,系统会加载很多启动项,比如杀毒软件、Office 服务项、网盘同步等,这些随机启动的程序,尽管方便了我们的运行,但也会影响系统的启动速度。
看到这里,相信一些朋友已经想到了,这不就是“系统配置”里的功能吗?在“运行”里输入msconfig 命令,在“启动”里,不就可以设置吗?在此前是,但在Windows 8系统里,这一功能已经被转移到任务管理器里。
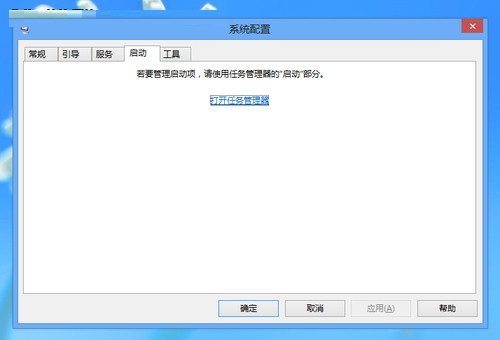
系统配置里的启动已经不存在了!
通过鼠标右键弹出的菜单,可以设置禁止/启用,如果对一些进程不了解,也可以“联机搜索”。
结语:
Windows 8任务管理器新增了不少功能,而且在界面设计上也非常美观,对各项进程的管理也很容易,尤其对于小白,很多不明白的进程,只需要使用“联机搜索”就能查询到相关知识。而“启动”的整合,也更加便于加载项的设置,相比此前的系统配置,操作更加简单。Win8任务管理器人性化的最大表现就是资源状况的色块深浅标识和命名方式,相信一些新手也能较简单操作。
另外,Windows 8系统管理器里的“用户、详细信息、服务”标签,因为大多数用户使用较少,这里不再赘述,有兴趣的朋友可以自己体验。
Copyright ©2018-2023 www.958358.com 粤ICP备19111771号-7 增值电信业务经营许可证 粤B2-20231006