虽然现在使用windows7系统的网友非常多,但想要安装使用纯净win8系统的网友也不少。今天小编就要把最简单纯净win8系统安装教程提供给我们可爱的网友们。网友们看完下面的最简单纯净win8系统安装教程以后,肯定都能顺利安装纯净的win8系统。
在相关网上找到需要安装的操作系统镜像文件,用软碟通按图中的提示把系统文件写入U盘,选择“写入硬盘映像”。
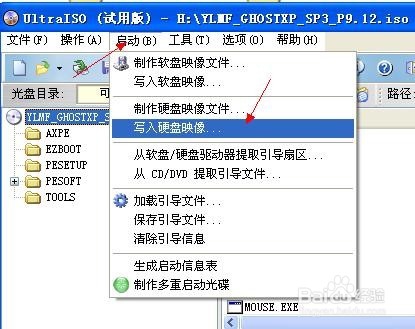
最简单纯净win8系统安装教程图一
按图的的参数进入设置,最后选择“写入”,此时进度条开始滚动,直到弹出写入完成的提示窗口,即完成系统盘的制作。
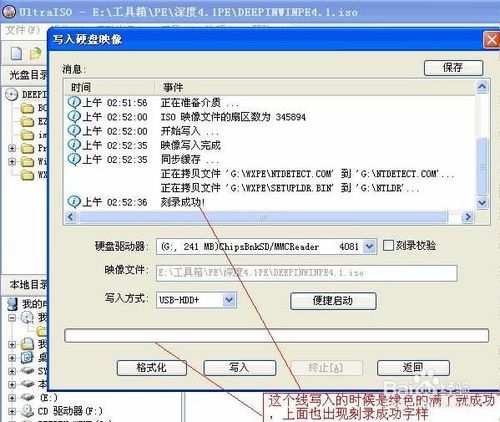
最简单纯净win8系统安装教程图二
对电脑BIOS设置,要设置为U盘启动。在这里要看清楚自己把选择的选项,如果选择错误可能读不到U盘。不同品牌的电脑会出现或多或少的差异,但只要按照图中把标出的英文单词去选择即可。设置完后按“F10”键——选择“Y”保存设置。到此所有设置完毕,插入U盘,可以开始安装操作系统。开机启动,看到WIN8的安装因面了,按图中进行选择即可,然后点击“下一步”。

最简单纯净win8系统安装教程图三
再一次出现安装界面,此时点击“现在安装”进入一下操作。出现同意许可,把图中勾选上,然后再下一步操作。
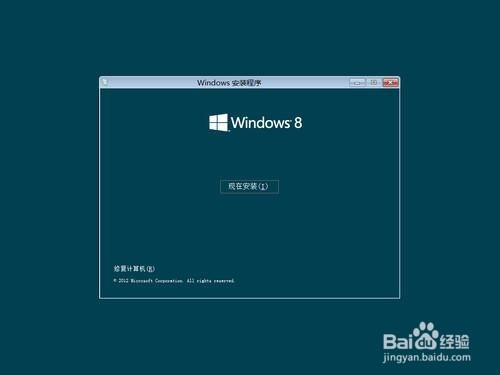
最简单纯净win8系统安装教程图四
进入到下一个安装界面后一定要选择下面的选项,进入后选择安装盘,这一步很重要千万不要选择你有数据存放的硬盘,一般第一个盘为100M,第一个盘不选择,如果第二个盘没有数据,那么选择第二个盘。然后点击“下一步”,系统开始漫长的安装。
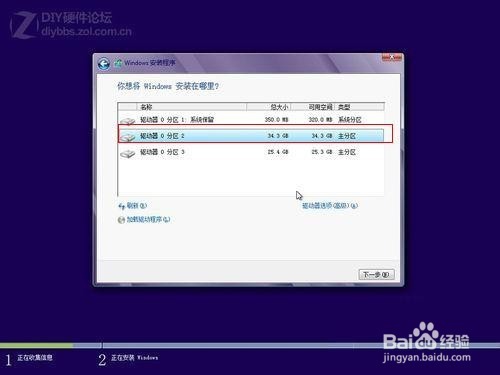
最简单纯净win8系统安装教程图五
等待系统提示安装完成后,我们拨去带有操作系统的U盘,开始启动电脑,可以看到全新的WIN8界面。小编还把非常好用的windows8软件给网友们准备好了,大家别错过了。

最简单纯净win8系统安装教程图六
以上的全部内容就是小编为网友们带来最简单纯净win8系统安装教程,这么简单好用的最简单纯净的win8系统安装教程网友们都非常喜欢吧。既然这么喜欢的小编,那就把教程收藏起来,方便日后使用。也可以分享给身边的好朋友,让大家都受益。
Copyright ©2018-2023 www.958358.com 粤ICP备19111771号-7 增值电信业务经营许可证 粤B2-20231006