远程桌面这一功能对于普通大众用户可能比较陌生,也基本上不曾使用过。不过它的功能还是非常强大而实用的。但在Win8.1中,有些用户不知道如何启动远程桌面连接。下面小编就传授大家win8远程桌面命令的操作。
Win8系统相比于win7系统,增加了很多新的功能,如何才能更好地利用这些功能,需要我们对其进行学习和利用。而Win8远程桌面连接功能并不是一件难的事情,只是因为远程桌面涉及到接收和输出两个方面,所以需要对其分开操作。那么win8远程桌面命令怎么操作呢?来看看小编的这篇教程便知。
win8远程桌面命令图文教程
在“设置”中找到“电脑信息”并打开,我们会在界面的左侧看到“远程设置”选项,点击它,就来到了系统属性窗口的“远程”标签。
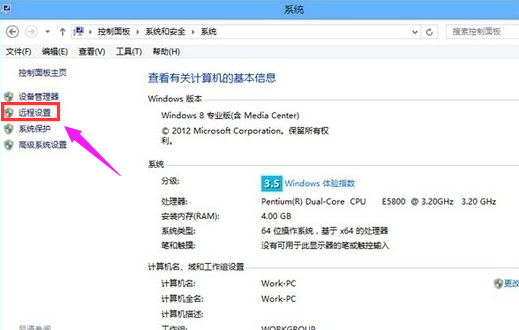
桌面电脑图解1
在下方的“远程桌面”中选择“允许远程连接到此计算机”,建议大家把下面的“仅允许运行使用网络级别验证的远程桌面的计算机连接”也勾上。当然如果想要更加安全,可以点击“选择用户”来指定有哪些用户可以连接到自己的电脑。
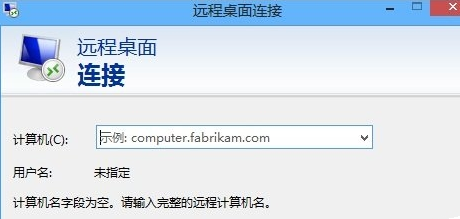
远程电脑图解2
远程桌面开启之后,还需要把自己的IP地址给到对方,他才能远程连接过来。使用“Windows键+X”的组合键打开菜单,选择“命令提示符”,然后输入ipconfig再回车,这样就能得到你的IP地址了。
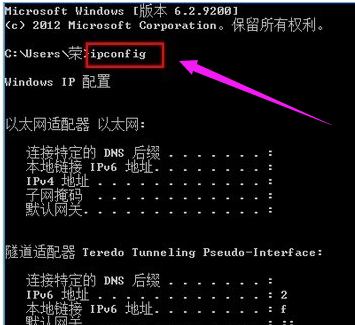
win8电脑图解3
如何远程连接到别人的电脑,前提是别人给了他的IP地址。仍然使用“Windows键+X”的组合键打开菜单,选择“运行”,然后输入mstsc,打开“远程桌面连接”。这时候输入对方给你的IP地址和账号密码就可以了。
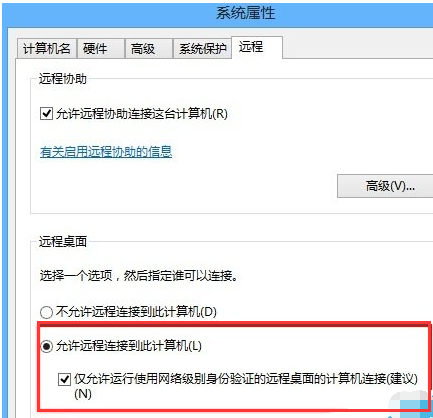
远程电脑图解4
以上就是win8远程桌面命令的操作过程了,win8用户还不会远程的,可以看看该教程。
Copyright ©2018-2023 www.958358.com 粤ICP备19111771号-7 增值电信业务经营许可证 粤B2-20231006