随着日常生活工作需要,手机、iPad、笔记本等之间的数据传输越发频繁,那么手机怎么无线连接电脑传输文件?如果你还在用着长长的USB数据线连接电脑传文件的话,你就Out了!下面就是准备给大伙带来的手机无线连接电脑的图文操作了。
手机在我们的生活中得到了普及,人们使用最多的手机功能就是上网。有时候,人们都喜欢使用手机连接电脑进行一些操作。那么我们应该怎么才能用手机无线连接电脑呢?可能很多用户没有操作,下面,小编就来跟大家介绍手机无线连接电脑的操作了。
手机怎么无线连接电脑
双击桌面“360手机助手”打开“360手机助手”
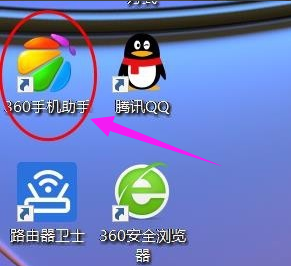
手机连接电脑电脑图解1
如果桌面没有“360手机助手”,双击桌面360安全卫士
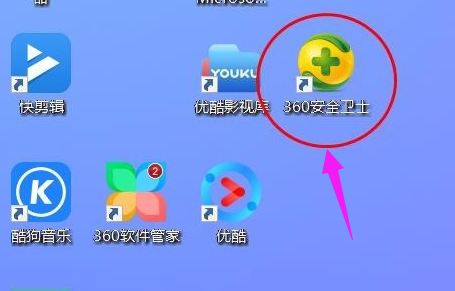
手机连接电脑电脑图解2
在打开的360安全卫士中点击“功能大全”
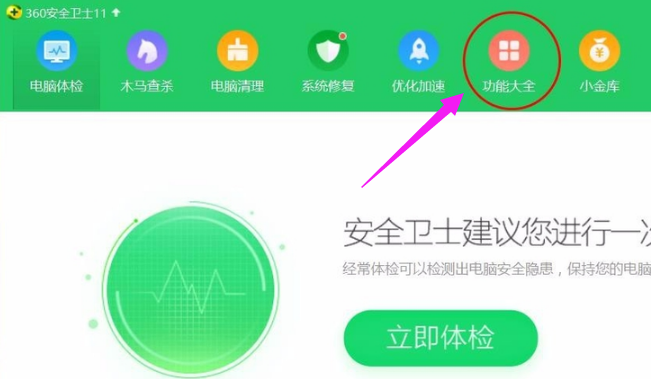
无线连接电脑图解3
点击打开“我的工具”,找到并点击“手机助手”
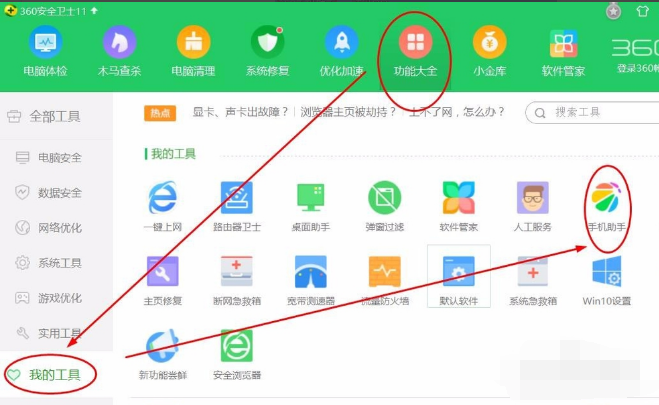
无线连接电脑图解4
手机助手连接手机:
首次打开“手机助手”,用手机扫描二维码
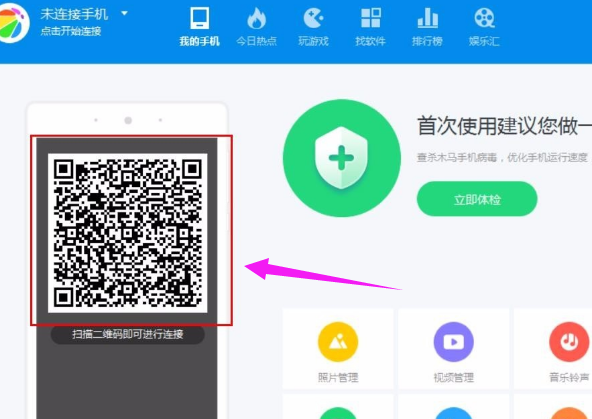
手机电脑图解5
打开手机,点击手机的二维码扫描,可以用微信或QQ等的二维码扫描电脑端“手机助手”上的二维码(注意前提是你手机端也装载了“360手机助手”,如果没装,会提示你安装“手机助手”)

手机连接电脑电脑图解6
扫描后,电脑端“手机助手”会显示“已经通过无线连接”,点击“照片管理”
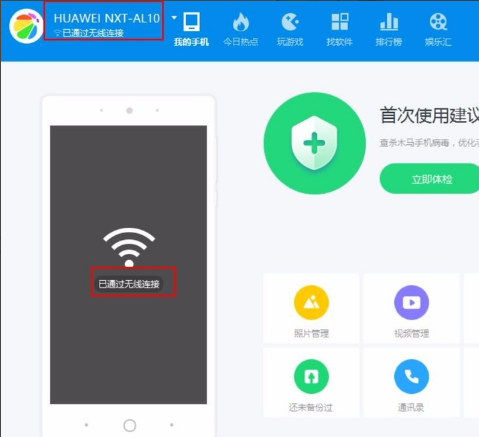
手机连接电脑电脑图解7
电脑端点击“照片管理”后,手机端会显示“电脑请求访问你的手机”,点击“允许”
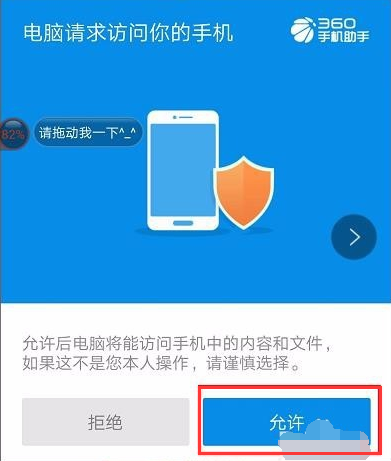
手机电脑图解8
这样即能看到手机上的照片了 ,在照片《手机相册》中能查看手机上的相片,还可以看手机上的“其他相册”、“视频”、“音乐”等。
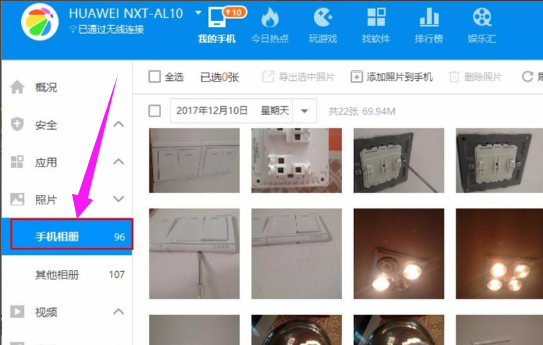
无线连接电脑图解9
以上就是手机无线连接电脑的操作流程。
Copyright ©2018-2023 www.958358.com 粤ICP备19111771号-7 增值电信业务经营许可证 粤B2-20231006