在日常工作中word也是我们常用的办公软件之一,尤其是教师这个行业,经常使用word出试卷,特别是数学,在出数学试卷时经常用到分数,那么在word中如何输入分数呢?今天小编就跟大家汇报一下在word中如何输入分数这个问题,同时分享操作的步骤和截图,希望对你有所帮助。
小编发现最近有小伙伴想知道怎么弄word的分数,然后小编就去了解了下子这个问题的知识,所以小编现在就来把给word弄分数的方法来分享给你们,快跟小编一起去看看吧。
1,首先启动word2007,执行插入-文本部件-域命令,弹出域对话框。
word输入分数电脑图解1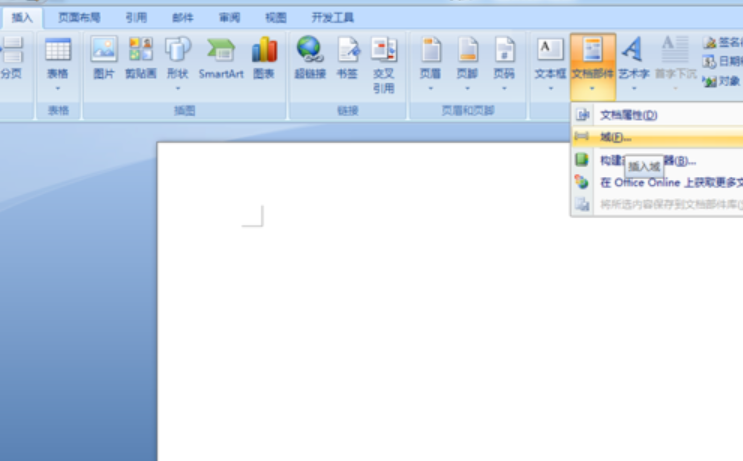
2,在域对话框中,选择域名中的Eq,接着点击域代码,在域属性里会出现公式编辑器。
分数电脑图解2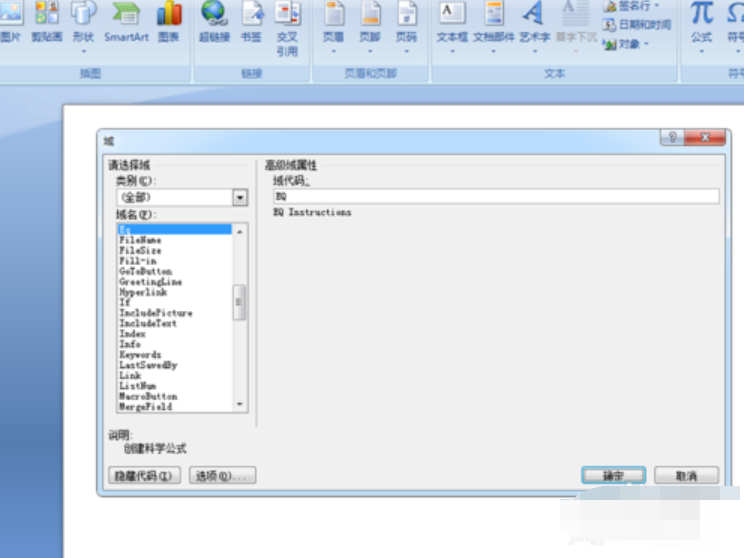
3,接着在下面出现隐藏代码和选项两个选项,点击选项会出现域选项对话框。
word电脑图解3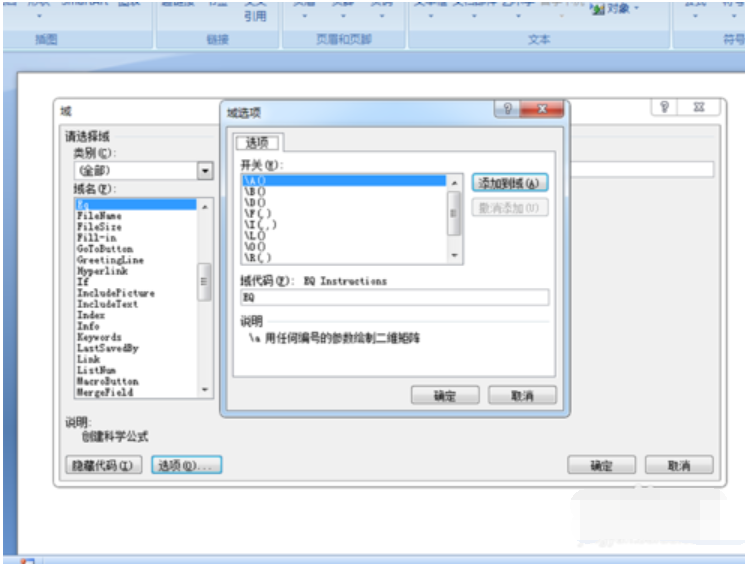
4,在开关中双击\f(),在下面的域代码中的\f(,),逗号前输入分子比方说输入3,逗号后输入5.
word输入分数电脑图解4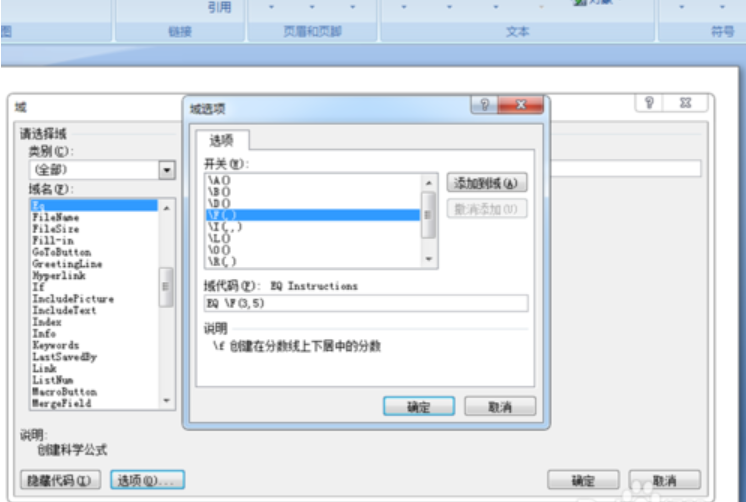
5,点击确定后,你会看到在word中就会出现分数五分之三,将字体放大查看效果。
word中分数怎么打电脑图解5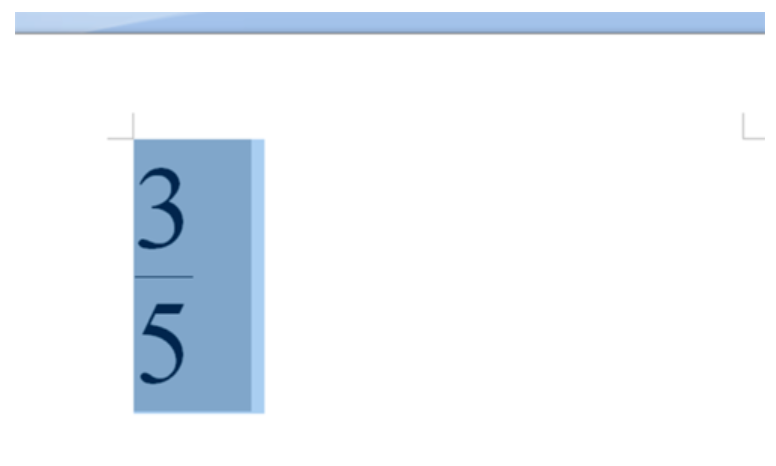
6,如果要使用其他函数的就可以在域中重新选择函数,并进行相应的设置。
word电脑图解6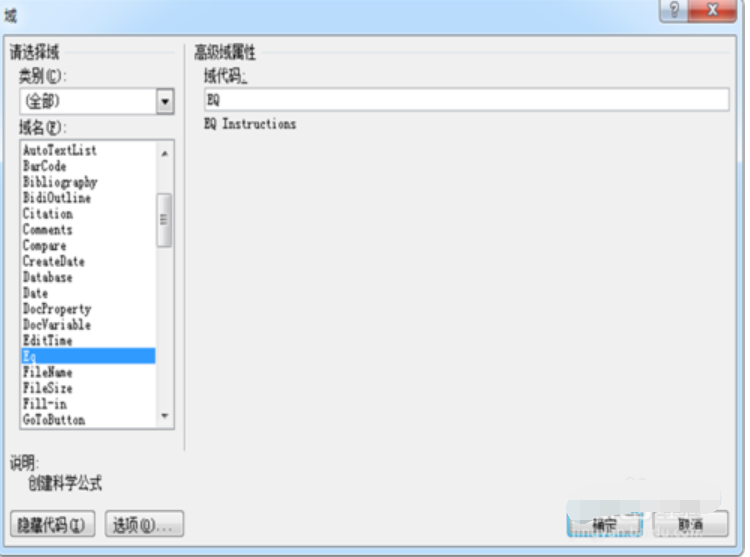
Copyright ©2018-2023 www.958358.com 粤ICP备19111771号-7 增值电信业务经营许可证 粤B2-20231006